
Содержание
В этой статье: Использование очистки диска Удаление программ
Хотите знать, как освободить место на вашем компьютере в Windows 7? Вы можете использовать встроенный инструмент очистки диска для удаления временных файлов и других ненужных элементов, но вы также можете удалить неиспользуемые программы из панели управления.
этапы
Часть 1 Использование функции Очистка диска
- Откройте меню «Пуск»

. Нажмите на логотип Windows в левом нижнем углу экрана, чтобы открыть меню Conuel. -
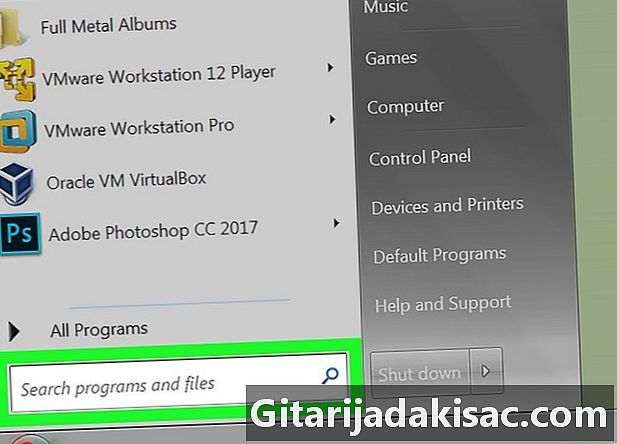
Нажмите на панель поиска. Панель поиска находится внизу меню начало. -
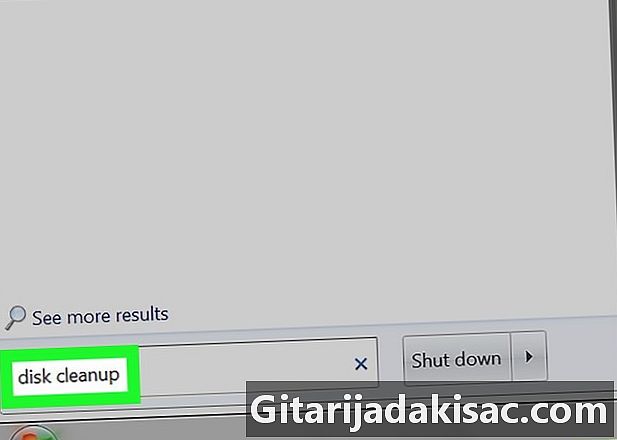
тип очистка диска. Windows выполнит поиск Очистки диска на вашем компьютере. Эта программа включена во все версии Windows 7. -
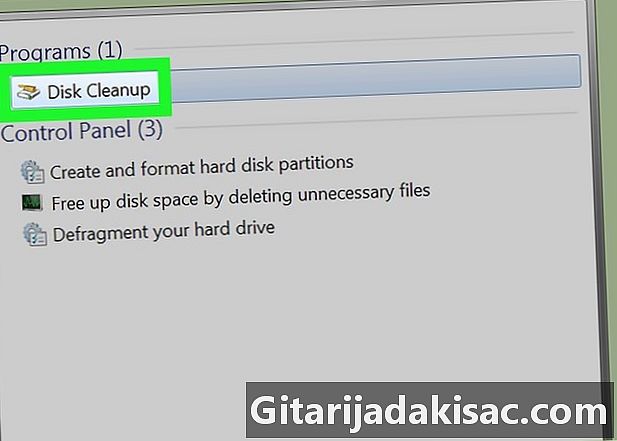
выбрать Очистка диска. Очистка диска находится в верхней части меню «Пуск». Нажмите на него, чтобы открыть окно приложения. -
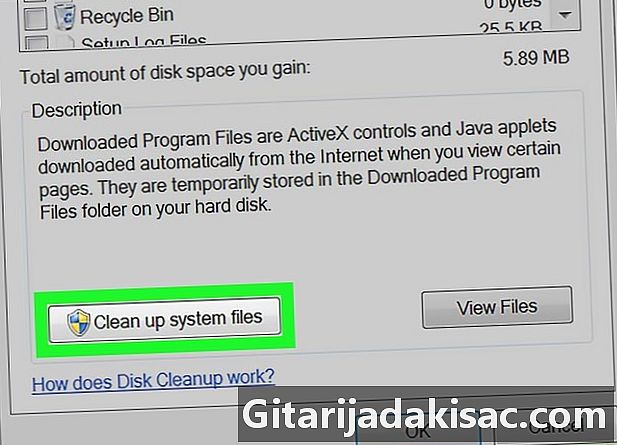
Нажмите на Чистые системные файлы. Эта опция находится в левом нижнем углу окна.- Если вы не являетесь администратором учетной записи, вы не сможете чистить системные файлы. Пропустите этот шаг и следующий.
-
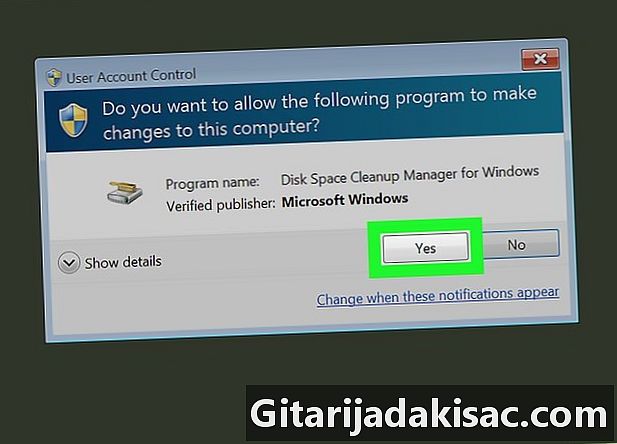
выбирать да когда вы будете приглашены. Это позволит перезапустить очистку диска с дополнительными параметрами. -
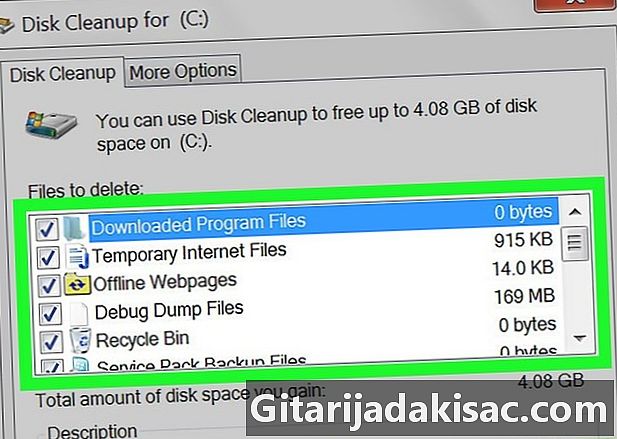
Выберите элементы для удаления. Установите флажок рядом с категориями файлов или элементов, которые вы хотите удалить с вашего компьютера. Снимите флажки рядом с теми, которые вы хотите сохранить. Несколько категорий доступны в списке.- Очистка Центра обновления Windows : Удаляет последние версии файлов Центра обновления Windows с вашего компьютера (без удаления обновления).
- Загруженные файлы программы : удаляет ненужные файлы из программ.
- Временные интернет-файлы : удалить сохраненные интернет-файлы.
- Файлы отчетов об ошибках Windows : Удаляет файлы отчетов об ошибках.
- корзина : Удаляет все файлы, хранящиеся в корзине.
- Временные файлы : удаляет другие временные файлы, созданные программами или веб-сайтом.
- История файла пользователя : удалить историю просмотров (например, поиск в проводнике Windows).
- Все в этом меню можно безопасно удалить, но удаление таких вещей, как кэш Центра обновления Windows, не позволит вам вернуться к предыдущей версии обновления Windows.
-
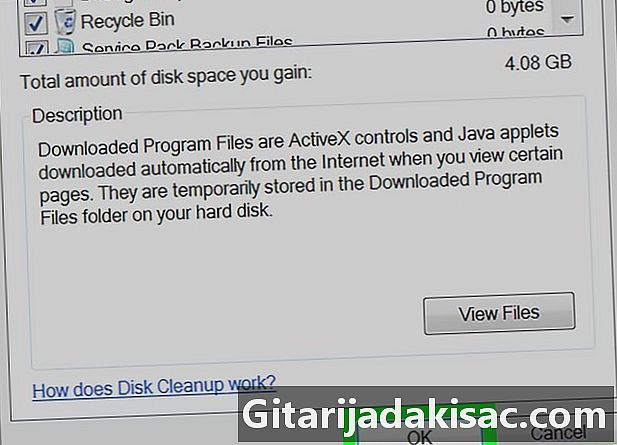
Нажмите на хорошо внизу окна. -
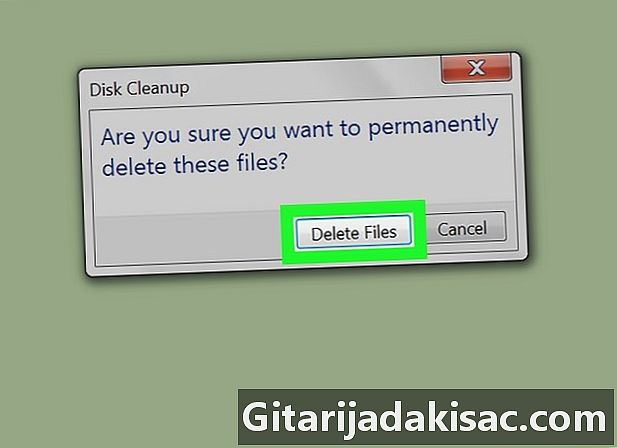
выбрать Удалить файлы в командной строке. Очистка диска удалит выбранные элементы с жесткого диска вашего компьютера. Он закроется автоматически в конце процесса.- Процесс очистки может занять от нескольких минут до часа.
Часть 2 Удаление программ
-
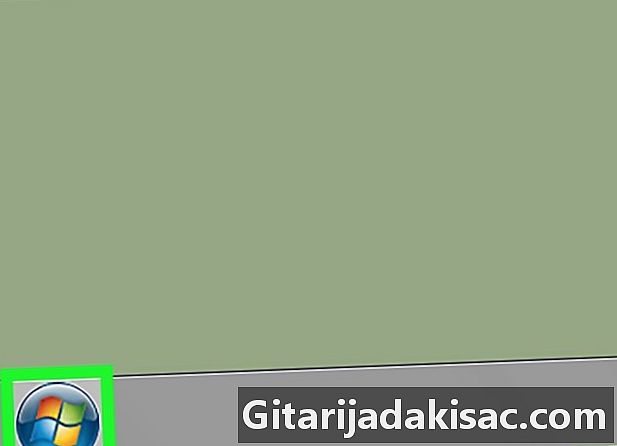
Нажмите на начало
. В левом нижнем углу экрана нажмите на цветной логотип Windows, чтобы открыть меню начало. -
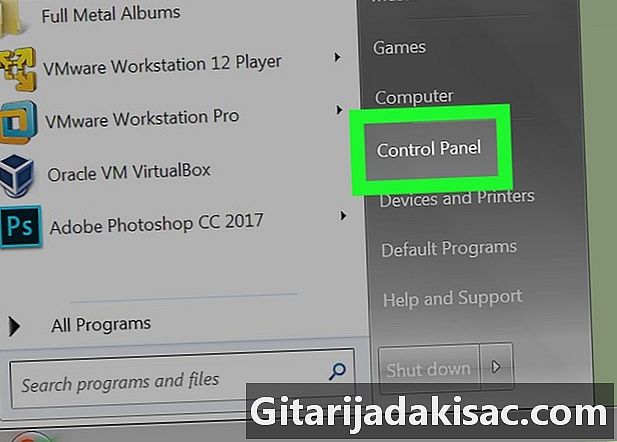
выбрать Панель управления. опция Панель управления находится справа от меню «Пуск». Нажмите на него, чтобы открыть окно панели управления.- Если по тем или иным причинам вы не видите опцию Панель управлениятип панель управления в поле внизу меню «Пуск» и щелкните по нему в результатах поиска.
-
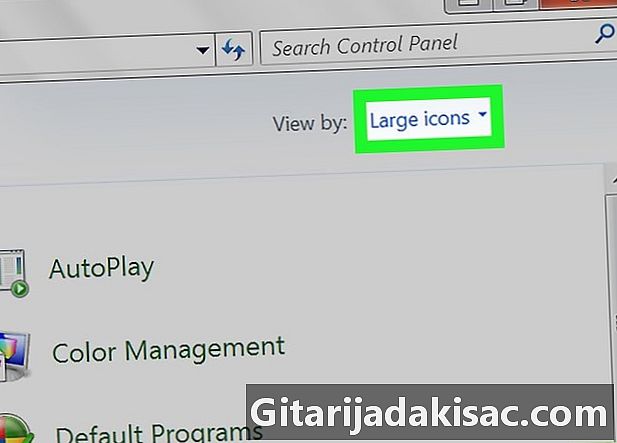
Размотать коробку Просмотр по. Это поле находится в правом верхнем углу панели управления. Нажмите на него, чтобы открыть раскрывающееся меню. -
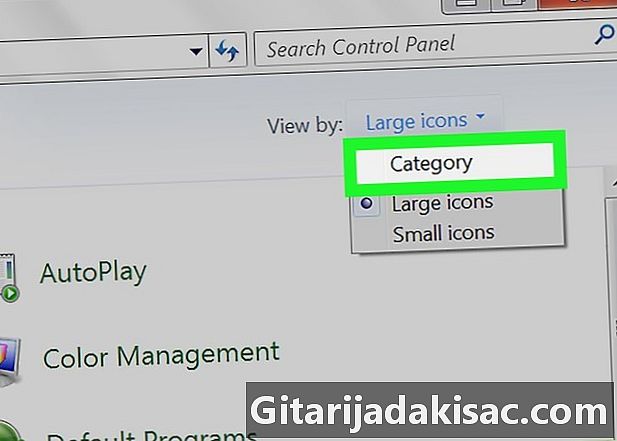
Нажмите на категория. Эта опция находится в выпадающем меню. -
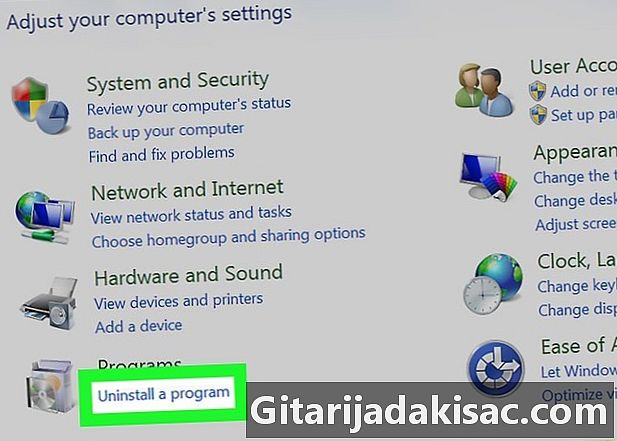
выбрать Удалить программу. Удалить программу находится под заголовком программы внизу слева от списка опций. -
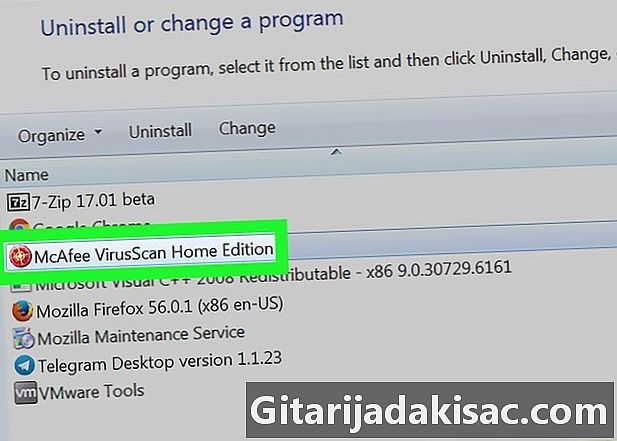
Выберите программу. Прокрутите вниз до названия программы, которую вы хотите удалить, и щелкните, чтобы выбрать ее. -
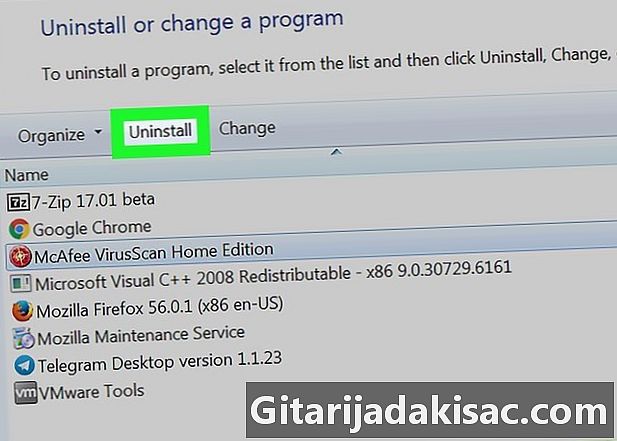
Нажмите на деинсталляция. Эта опция находится в верхней части окна.- С некоторыми программами вам нужно будет нажать на Удалить / Изменить.
-
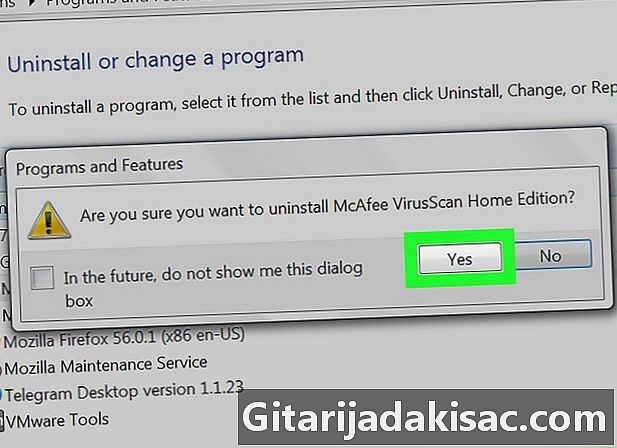
Следуйте инструкциям на экране. Как правило, вам необходимо подтвердить удаление программы, а затем следуйте инструкциям для ее удаления.- В некоторых случаях вам потребуется перезагрузить компьютер, чтобы программа была полностью удалена.
- Некоторые программы будут удалены сразу после нажатия деинсталляция.
-
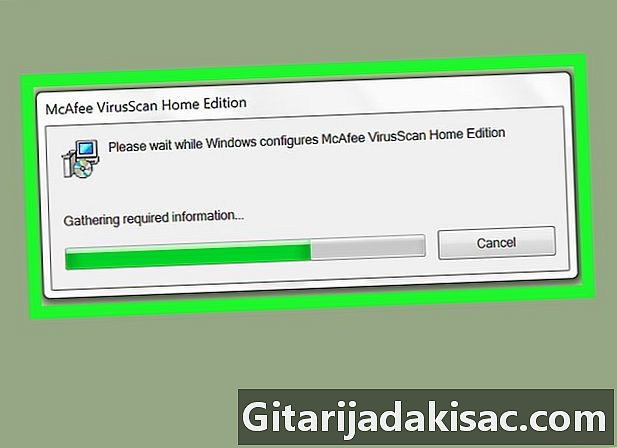
Дождитесь завершения процесса удаления. После завершения процесса вы сможете продолжить удаление других программ, если это необходимо.
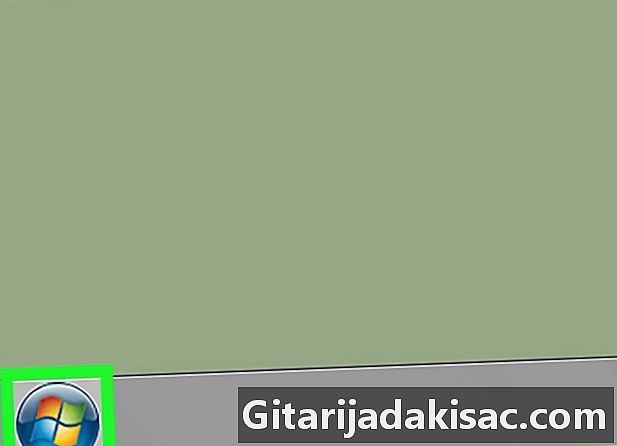
- Вы можете перенести файлы на внешний жесткий диск, чтобы освободить место на вашем компьютере.
- Подумайте дважды об удалении программ с вашего компьютера. Если вы видите издателя программы от производителя вашего компьютера или от Microsoft, дотроньтесь до него, только если вы знаете, что делаете.