
Содержание
- этапы
- Метод 1 из 3: Загрузите Internet Explorer 11
- Способ 2 Включение обновлений в Internet Explorer 10
- Метод 3 из 3: Обновление Microsoft Edge
В целях безопасности или для использования новых функций вы можете обновить браузер Internet Explorer. Однако обратите внимание, что Microsoft прекратила поддержку Internet Explorer до версии 11, и обновление больше невозможно после этой версии. Браузер также доступен только в Windows 7, Windows 8.1 и Windows 10, хотя Microsoft Edge теперь является браузером по умолчанию в Windows 10.
этапы
Метод 1 из 3: Загрузите Internet Explorer 11
- Перейдите на страницу загрузки Internet Explorer 11. Откройте страницу загрузки Internet Explorer 11 в своем веб-браузере.
-
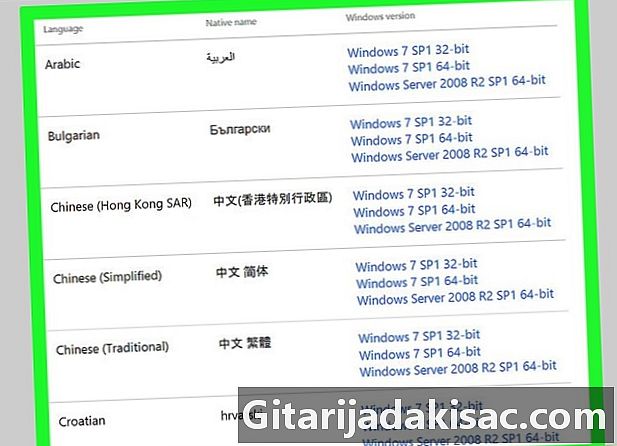
Прокрутите страницу вниз. В левой части страницы вы увидите список языков. -
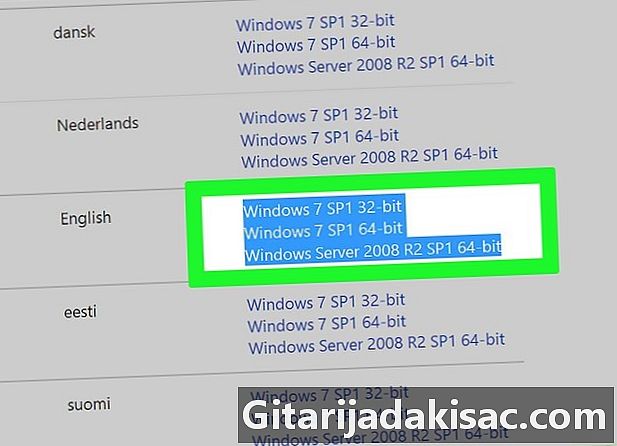
Выберите вашу операционную систему. Справа от выбранного языка вы увидите операционную систему вашего компьютера. Нажмите на ссылку, чтобы начать загрузку установочного файла.- Установочный файл Windows 7 будет работать в Windows 8.1 и Windows 10, если вы выберете правильный формат для вашей версии системы (32-разрядная или 64-разрядная).
- Если вы не знаете, какую версию Windows вы используете на своем компьютере (32-разрядную или 64-разрядную), щелкните правой кнопкой мыши Этот ПКвыберите свойства затем посмотрите на количество битов, указанных рядом с Тип системы.
-
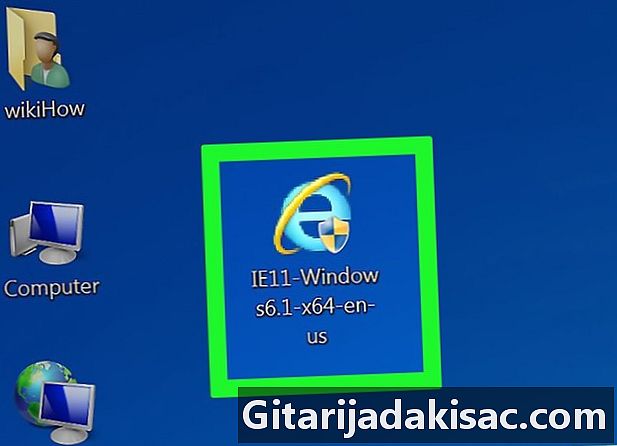
Дважды щелкните значок установки Internet Explorer. Лицензия на установку Internet Explorer должна быть на рабочем столе. -
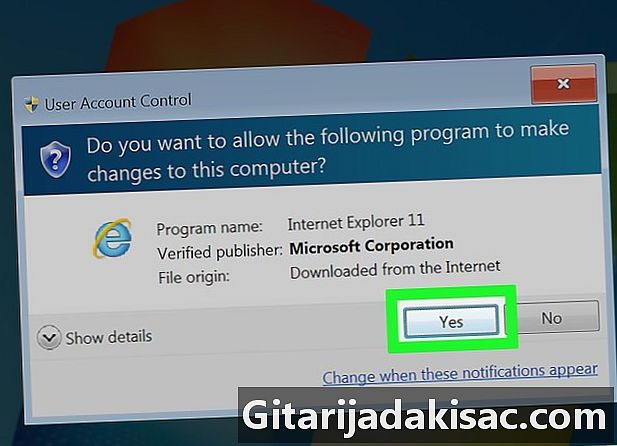
выбрать да в командной строке. Откроется окно установки Internet Explorer 11. -

Следуйте инструкциям на экране. Чтобы принять условия использования Microsoft, нажмите на Jaccepte затем на после перед выбором папки установки и выбором между установкой или отсутствием ярлыка на рабочем столе. -
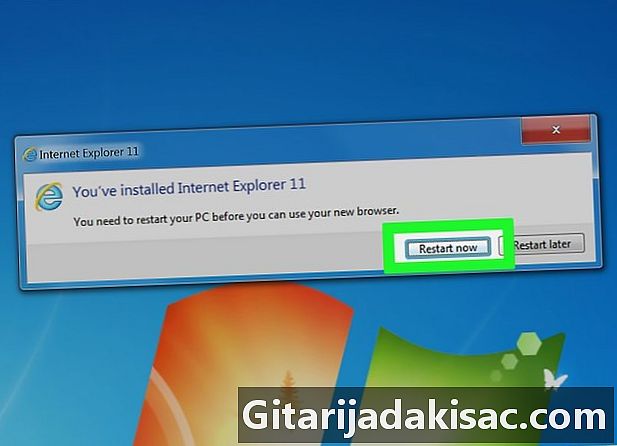
Нажмите на отделка. Эта кнопка расположена в правом нижнем углу окна и завершает процесс установки Internet Explorer 11.
Способ 2 Включение обновлений в Internet Explorer 10
-
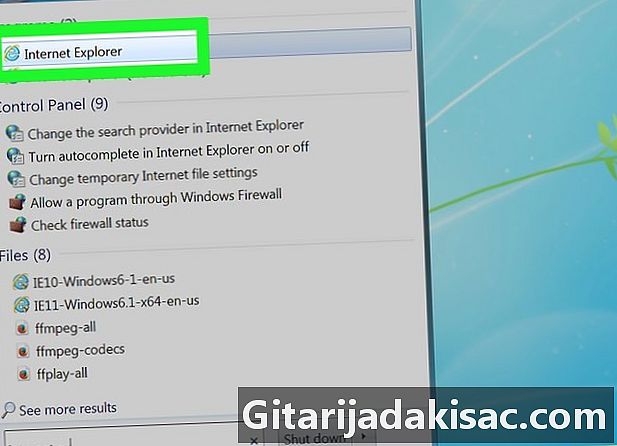
Откройте Internet Explorer. Это синий значок в форме буквы «е», который вы найдете, набрав «Internet Explorer» в меню «Пуск». -
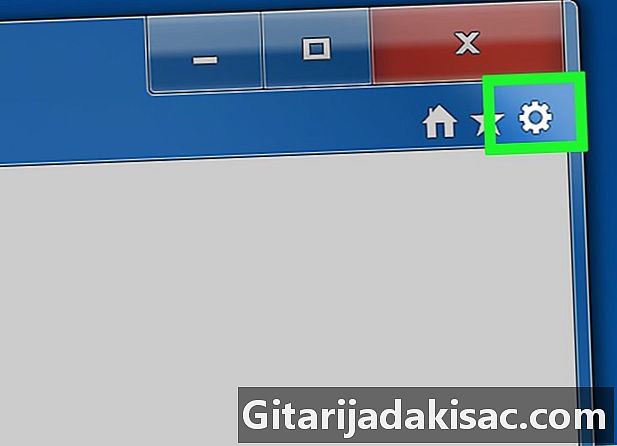
Нажмите на ⚙️. Вы найдете этот значок в правом верхнем углу окна Internet Explorer. -
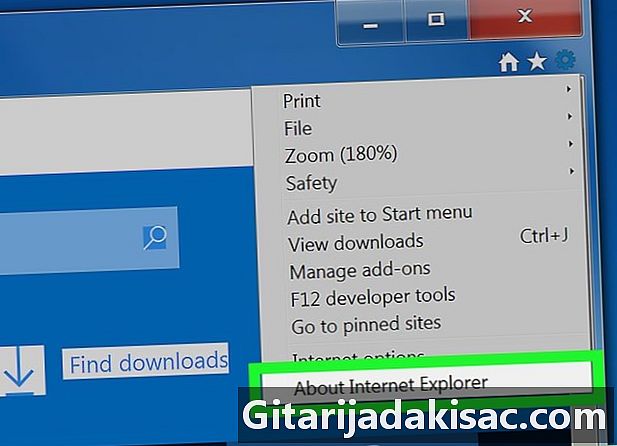
выбрать Об Internet Explorer. Эта опция находится внизу выпадающего меню. -
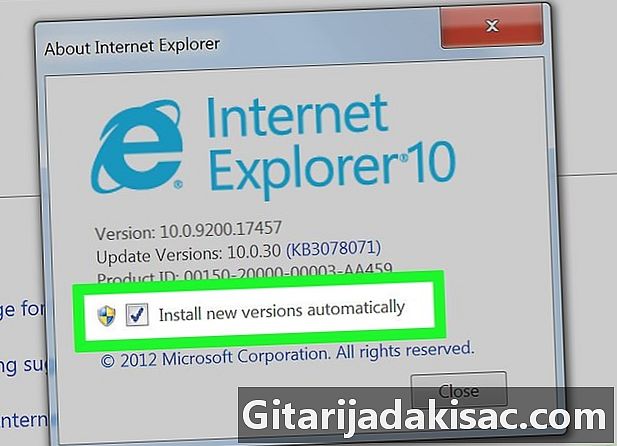
Поставьте галочку Установите новые версии автоматически. Эта опция находится в середине окна About Internet Explorer. -
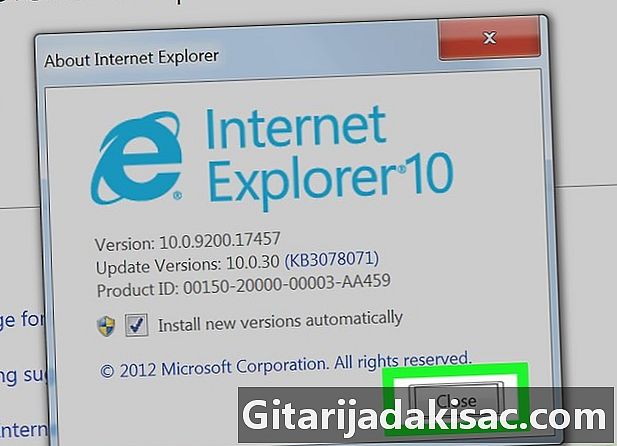
Нажмите на близко. Это кнопка внизу окна «О Internet Explorer». С этого момента браузер будет автоматически обновляться.
Метод 3 из 3: Обновление Microsoft Edge
-
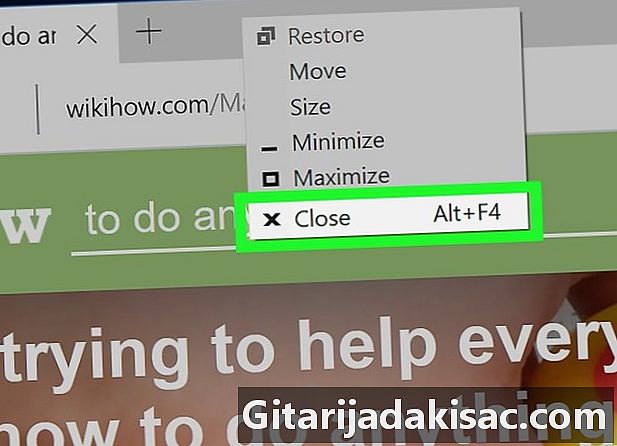
Закройте Microsoft Edge. Вы должны закрыть Edge, прежде чем сможете начать процедуру обновления (если есть доступное обновление). -

Откройте меню загрузки. Нажмите на логотип Windows в левом нижнем углу экрана или нажмите клавишу ⊞ Win вашей клавиатуры. -
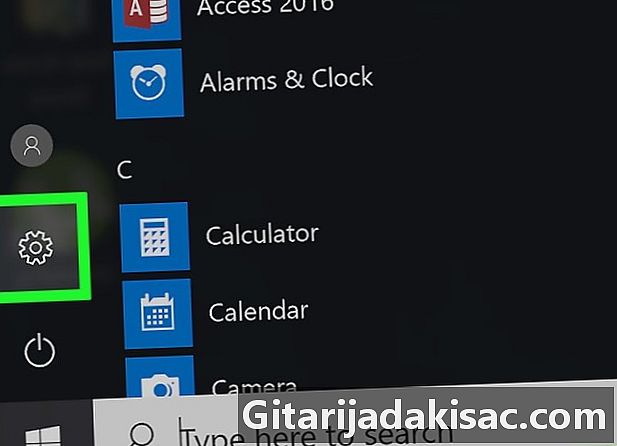
Нажмите на ⚙️. Эта кнопка расположена в левом нижнем углу стартового окна и открывает страницу настроек. -
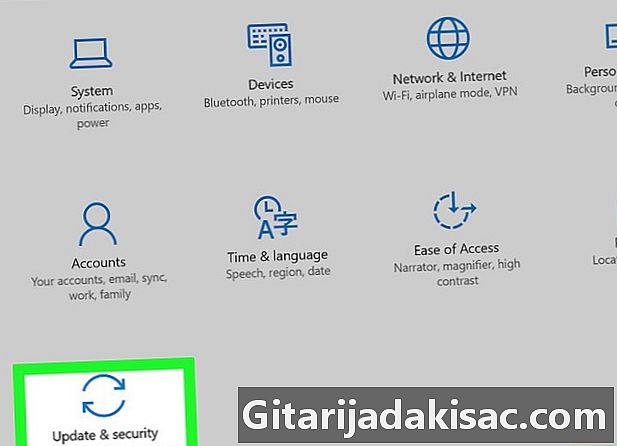
выбрать Обновление и безопасность. Эта опция находится внизу страницы настроек. -
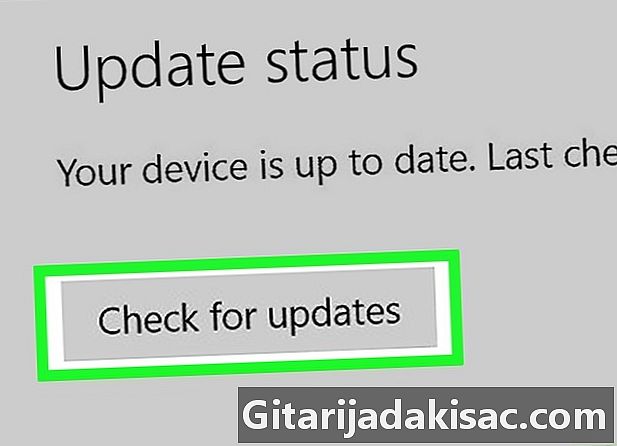
Нажмите на Искать обновления. Эта кнопка находится вверху страницы «Обновление и безопасность». -
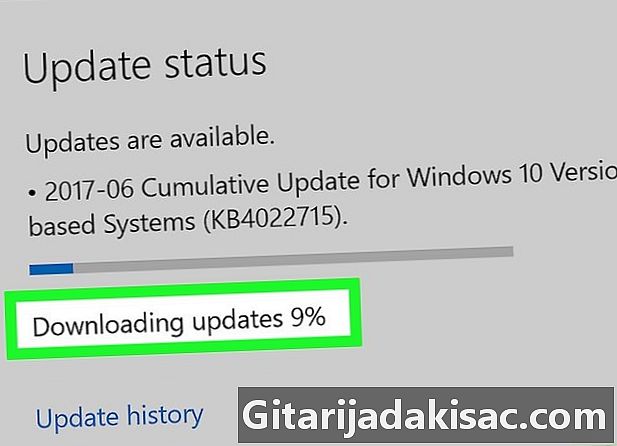
Дождитесь установки обновлений. Когда в верхней части экрана появится «Ваше устройство обновлено», это будет означать, что Microsoft Edge был обновлен.
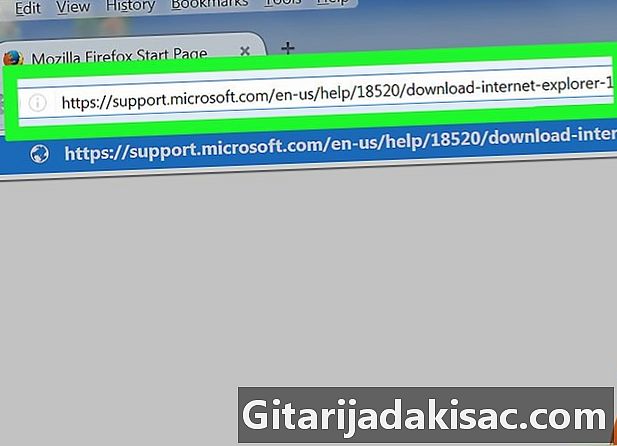
- В Windows 10 Internet Explorer был заменен Microsoft Edge, который стал новым встроенным веб-браузером.
- Несмотря на обновление Creator, обновление Windows 10, Internet Explorer остается уязвимым браузером. Используйте только если у вас нет другого выбора.
- Обновления Internet Explorer всегда должны быть загружены с официального сайта Microsoft.