
Содержание
В этой статье: Создание мелодии звонкаПеремещение мелодии звонка на iPhone Настройка звонка Ссылки
Если вы хотите изменить мелодию звонка по умолчанию для вашего iPhone, вы можете создать и установить собственную мелодию звонка с помощью iTunes. После того, как мелодия была добавлена в ваш телефон, вы можете использовать ее в качестве мелодии звонка по умолчанию или назначить контакту.
этапы
Часть 1 Создание рингтона
-
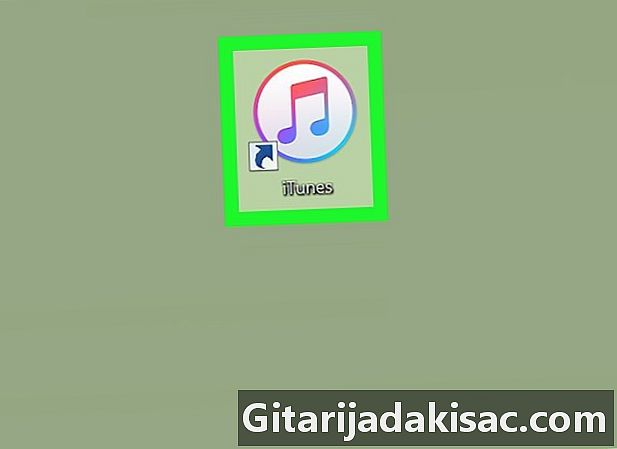
Откройте iTunes. Значок iTunes выглядит как разноцветная музыкальная заметка (♫) на белом фоне.- Если вас попросят обновить iTunes, нажмите Скачать iTunes и дождитесь обновления для установки. Перезагрузите компьютер после установки обновления.
- Если рингтон уже есть на вашем iPhone, перейдите прямо к шагу настройки.
-
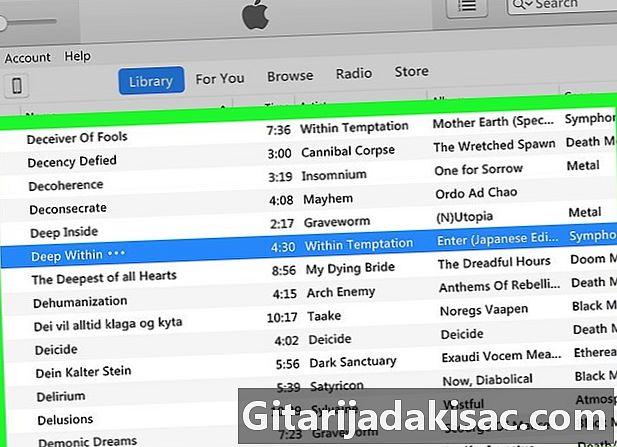
Убедитесь, что ваша песня в iTunes. iTunes требуется вырезать песню и использовать ее в качестве мелодии звонка. Если iTunes является музыкальным проигрывателем по умолчанию на вашем компьютере, дважды щелкните аудиофайл, чтобы добавить его.- Если iTunes не является музыкальным проигрывателем по умолчанию на вашем компьютере, добавьте песню, нажав файл > Добавить файл в библиотеку затем дважды щелкните файл, который вы хотите использовать.
-
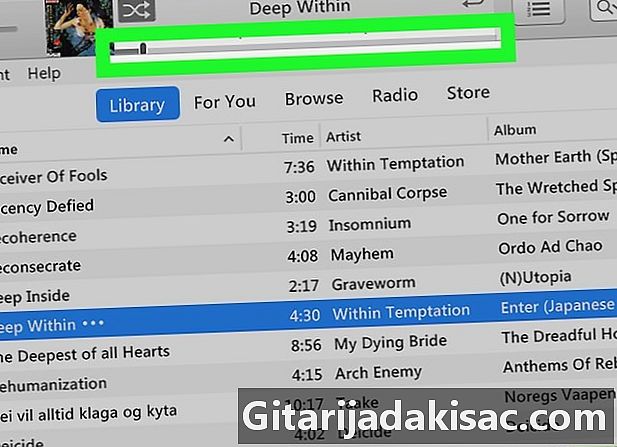
Найдите раздел, который вы хотите использовать. В iTunes дважды щелкните песню, чтобы начать воспроизведение, и найдите начало клипа, который вы хотите использовать в качестве мелодии звонка. Запишите время начала, прослушайте 40 секунд, а затем запишите время окончания.- Во время воспроизведения вы можете увидеть метку времени песни в верхней части окна iTunes.
- Рингтоны не могут длиться дольше 40 секунд.
-
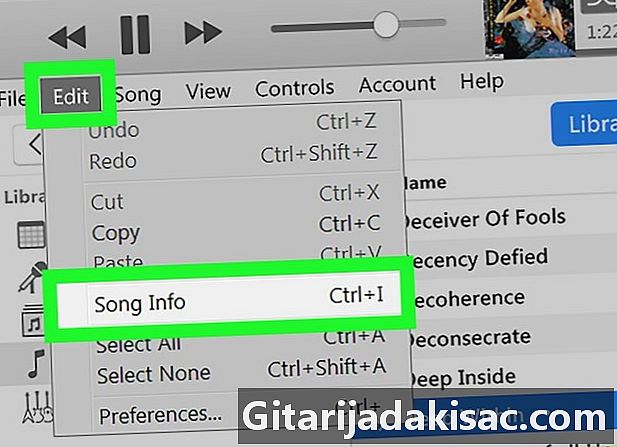
Откройте информационное меню песни. Нажмите на песню и выберите издание > Информация о песне (если вы используете компьютер с Windows) или файл > Получить информацию (если вы используете Mac), чтобы открыть новое окно.- Другой совет, чтобы щелкнуть правой кнопкой мыши по песне и затем выбрать Информация о песне (если вы используете компьютер с Windows) или Получить информацию (если вы используете Mac) из выпадающего меню, которое появляется.
-
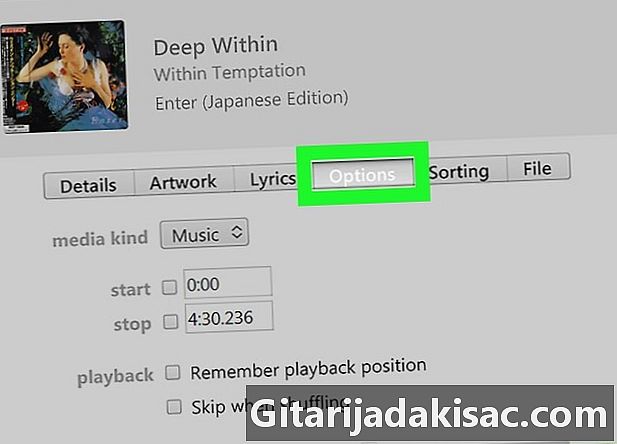
Перейти на вкладку опции. Эта вкладка находится в верхней части окна информационного меню. -
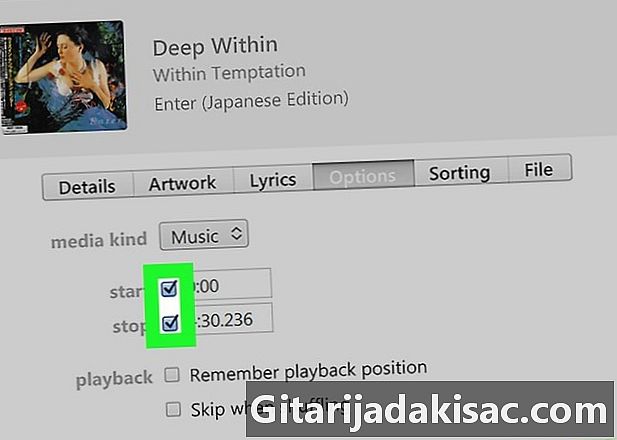
Проверьте коробки начало и конец. Вы найдете эти коробки в верхней части окна, под разделом тип носителя, Они позволят вам изменить время начала и окончания песни. -
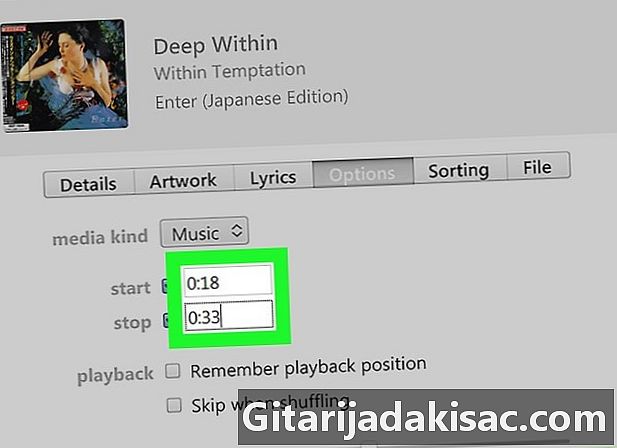
Введите время начала и время окончания. В области электронной началовведите время начала фрагмента, который вы вошли в систему, а затем сделайте то же самое для времени окончания в поле конец. -
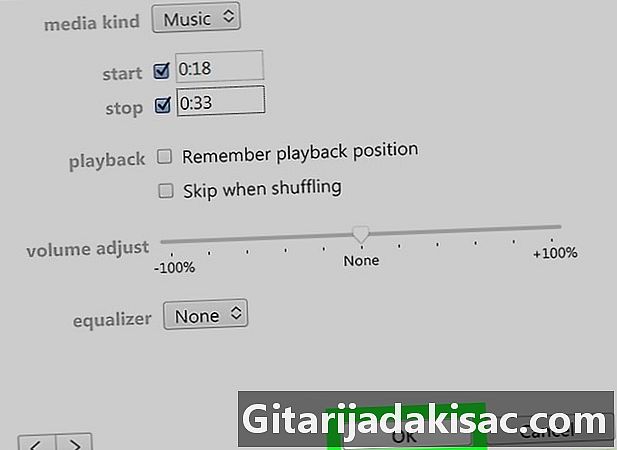
Нажмите на хорошо. Эта кнопка находится в нижней части окна и позволяет сохранить изменения и закрыть информационное меню. -
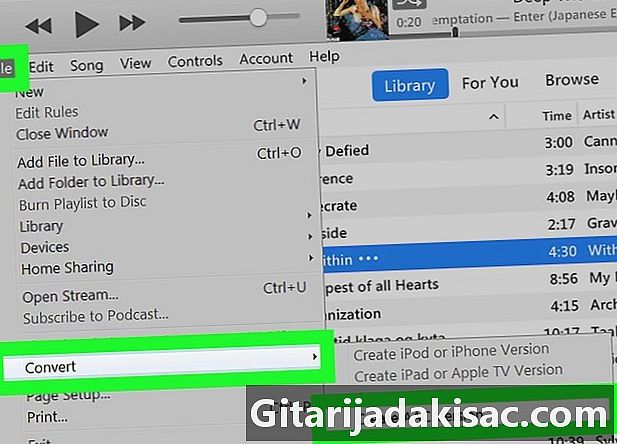
Создайте AAC-версию песни. Нажмите на песню и выберите файл > новообращенный > Создать версию AAC создать новую версию песни под оригинальную песню. Продолжительность новой песни будет соответствовать продолжительности ринга.- Например, если песня, которую вы выбрали для этой песни, длилась 36 секунд, вы увидите «0:36» рядом с новой песней вместо общей длины оригинальной песни.
- Если вы не можете найти вариант Создать версию AAC в меню Conuel нажмите издание (если вы используете компьютер с Windows) или Itunes (если вы используете Mac), выберите Настройки ... > Настройки импорта затем опустите меню Импортировать с и выбрать Кодировщик AAC в раскрывающемся меню.
-
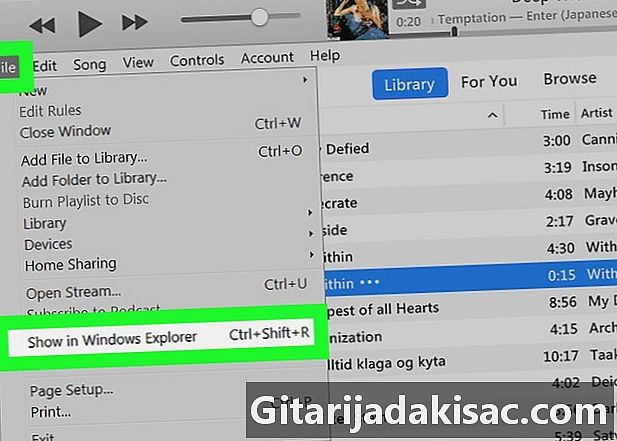
Откройте расположение файла AAC. Выберите версию песни AAC, затем нажмите файл > Посмотреть в проводнике (если вы используете компьютер с Windows) или Показать в Finder (если вы используете Mac). Расположение файла на вашем компьютере откроется. -
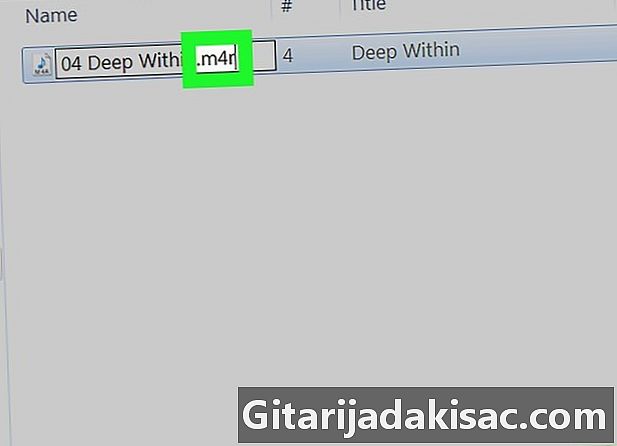
Отредактируйте файл AAC в файл M4R. Этот шаг зависит от того, используете ли вы компьютер с Windows или Mac.- Если вы используете компьютер с Windows : перейти на вкладку Просмотр → поставьте галочку Расширения имени файла → выберите версию .m4a песни, нажав на нее → перейти на вкладку добро пожаловать → нажмите повторно назначать → заменить m4a по M4R в конце названия песни и нажмите запись → нажмите хорошо когда вы будете приглашены.
- Если вы используете Mac : выберите версию песни AAC (версия m4a) → нажмите файл → выберите Получить информацию в выпадающем меню → изменить m4a в M4R в разделе Имя и расширение затем нажмите клавишу возвращение → выберите Используйте m4r когда вы будете приглашены.
Часть 2 Переместите рингтон на iPhone
-

Подключите свой iPhone к компьютеру. Вставьте конец USB зарядного кабеля вашего iPhone в один из портов USB вашего компьютера, а затем другой конец в порт зарядки вашего телефона. -
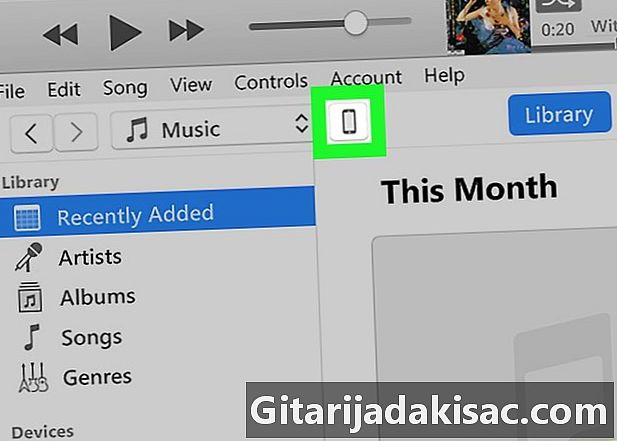
Нажмите на значок iPhone. На левой боковой панели окна iTunes щелкните значок iPhone, чтобы открыть страницу телефона и список ее содержимого в левой части окна. -
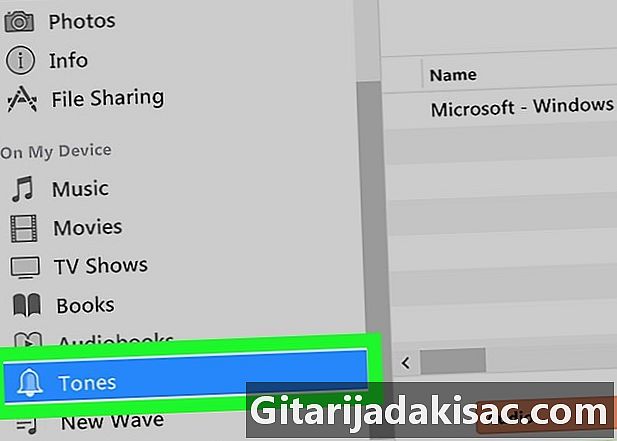
выбрать звуки. Под заголовком На моем устройстве слева от окна iTunes нажмите звуки открыть страницу рингтонов. -
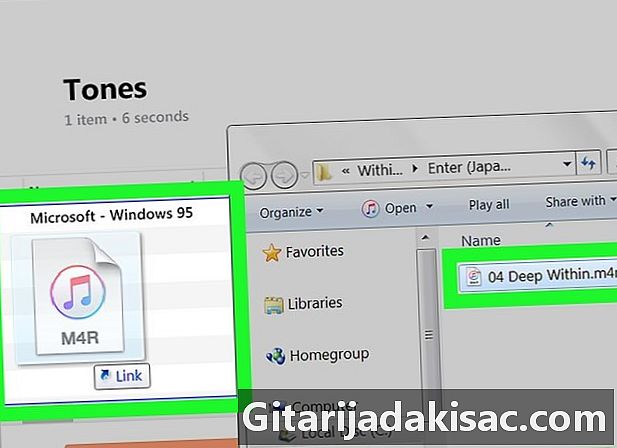
Добавить рингтон на страницу звуки. Перетащите version.m4r песни в окно iTunes, чтобы она появилась на странице. звуки . -

Нажмите на синхронизирует. Это белая кнопка в правом нижнем углу окна iTunes. -
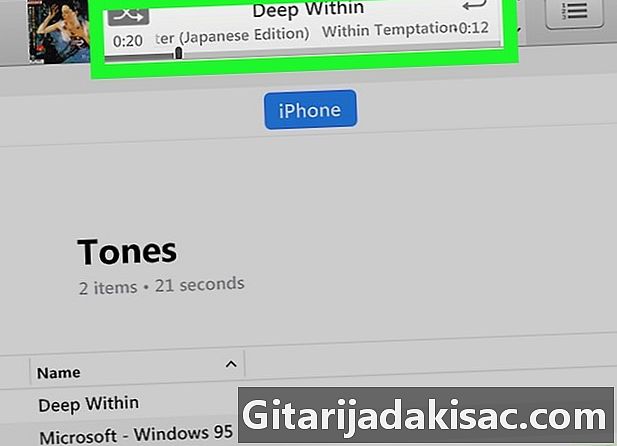
Дождитесь окончания процесса синхронизации. Синхронизация должна занять всего несколько секунд, и вы можете отключить iPhone от компьютера, когда индикатор выполнения исчезнет из окна iTunes. Вы просто должны определить песню в качестве мелодии звонка.
Часть 3 Настройка мелодии
-
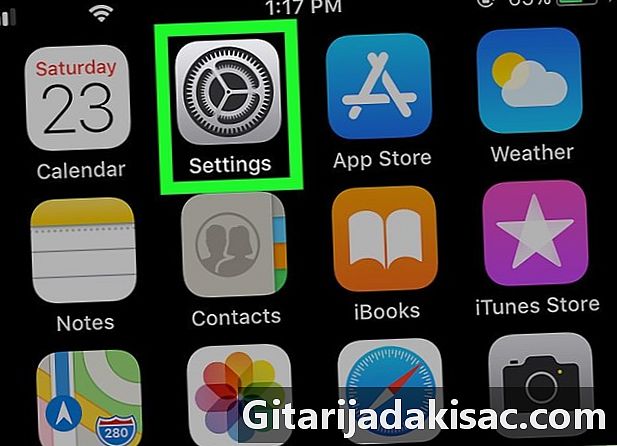
Зайдите в настройки вашего iPhone
. На одном из ваших домашних экранов нажмите на серый значок в форме колеса. -
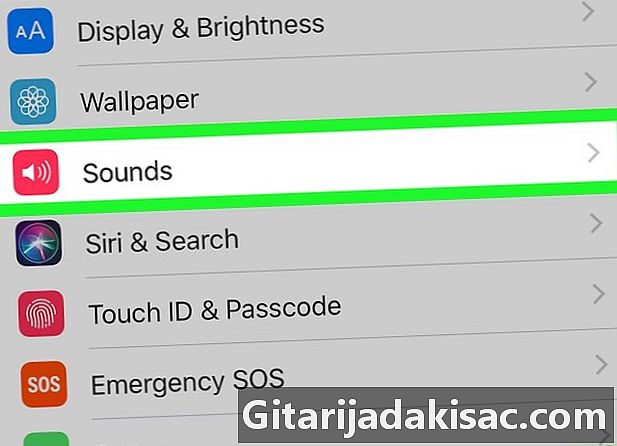
Прокрутите вниз до опции Звуки и вибрации. Эта опция находится в том же разделе, что и опция общий
.- Если вы используете iPhone 6S или более раннюю версию, нажмите звуки.
-
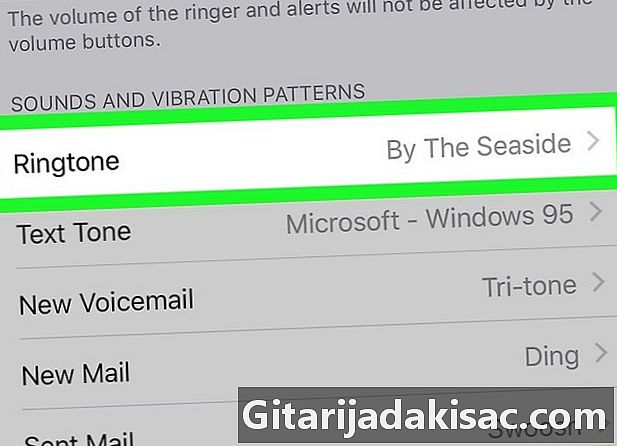
выбрать колокол. опция колокол прямо под заголовком ЗВУКИ И ПОСЛЕДОВАТЕЛЬНОСТИ ВИБРАЦИИ в середине страницы. -
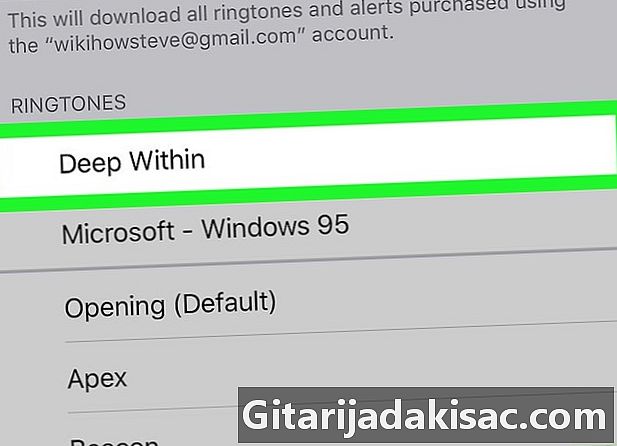
Нажмите на название вашего рингтона. В разделе RINGSкоснитесь названия мелодии, которую вы хотите использовать. Слева от мелодии звонка должна появиться синяя галочка, указывающая, что теперь ваш телефон будет использовать ее для всех входящих звонков. -
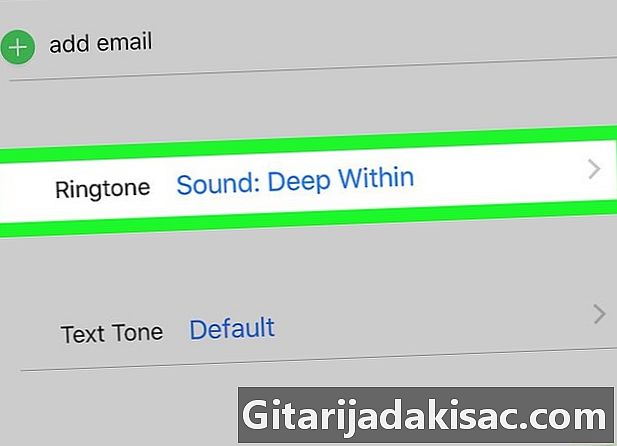
Назначьте новую мелодию для определенного контакта. Вы также можете назначить новую мелодию для определенного контакта в вашей телефонной книге.- Откройте приложение «Контакты».
- Нажмите на имя контакта.
- выбрать колокол.
- Выберите мелодию звонка, которую вы хотите использовать.
- пресс законченный.