
Содержание
В этой статье: Установка операционной системы Установка программного обеспечения
Вы можете поместить на USB-устройство все необходимое (например, флэш-диск, жесткий диск, iPod и т. Д.). Читайте подробные инструкции по установке виртуального ПК на съемный диск.
этапы
Часть 1 Установка операционной системы
- Настройте свое USB-устройство. Чтобы создать виртуальную систему на USB-устройстве, вам понадобятся следующие вещи:
- USB-устройство с не менее 8 ГБ свободного места
- установочный DVD или файл образа Windows 7 ISO
- Программное обеспечение Microsoft WAIK
- Программа установки NT6 FAST
-

Загрузите пакет автоматической установки Windows 7 (называемый WAIK). Нажмите здесь, чтобы скачать. -
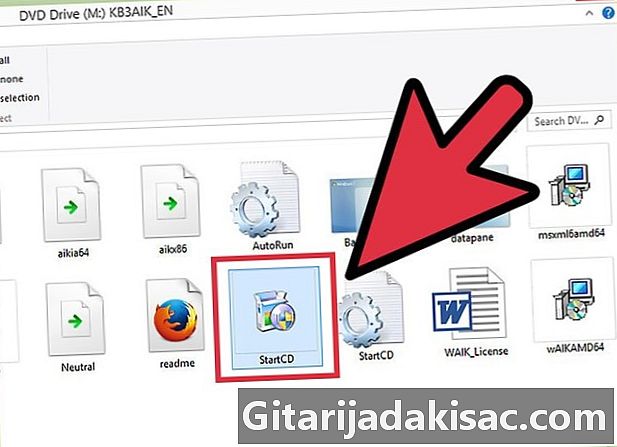
Установите пакет автоматической установки Windows 7. Запустите файл StartCD.exe. -

Нажмите на Установка в WAIK. Это расположено на левой стороне окна. -

Делай дальше. -

Принять условия использования. Нажмите «Jaccepte» и затем нажмите «Далее». -
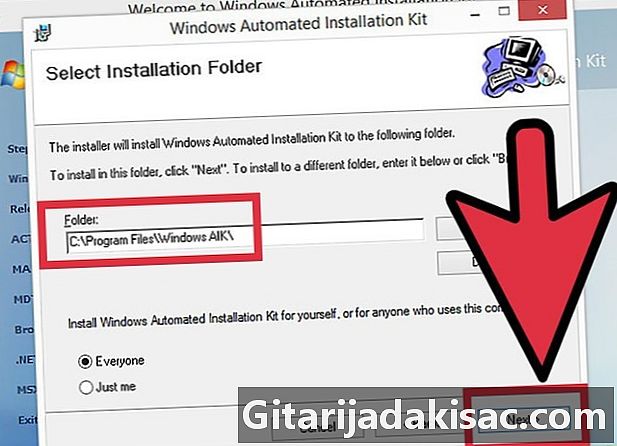
Выберите каталог установки. Вы можете оставить файл по умолчанию (C: Program Files Windows AIK ) или выбрать другое место. -

Подтвердите установку. Делай дальше. -

Завершите установку. Когда вы увидите, что установка завершена, закройте ее. -
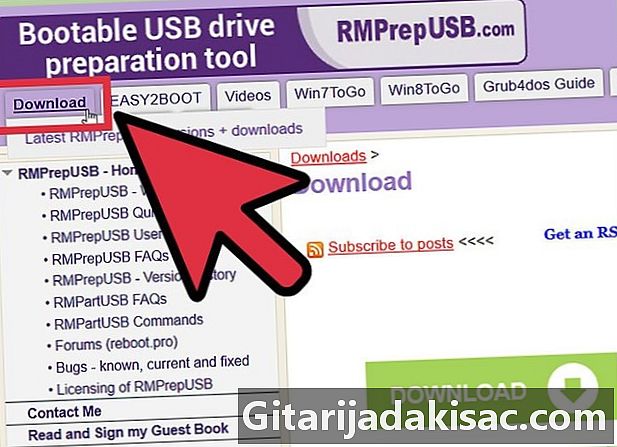
Загрузите программное обеспечение NT6_FAST_Installed.zip.- Нажмите на Скачать в левом верхнем углу.
- Нажмите NT6_Fast_Installed.zip в списке загрузки.
-

Разархивируйте почтовый индекс. Щелкните правой кнопкой мыши по нему и выберите «Извлечь в NT6_Fast_Installer». -
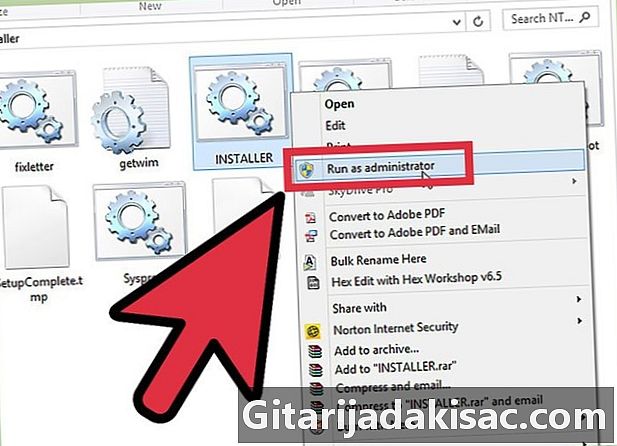
Щелкните правой кнопкой мыши файл INSTALLER.cmd и выполните команду «Запуск от имени администратора». Командный терминал откроется. -
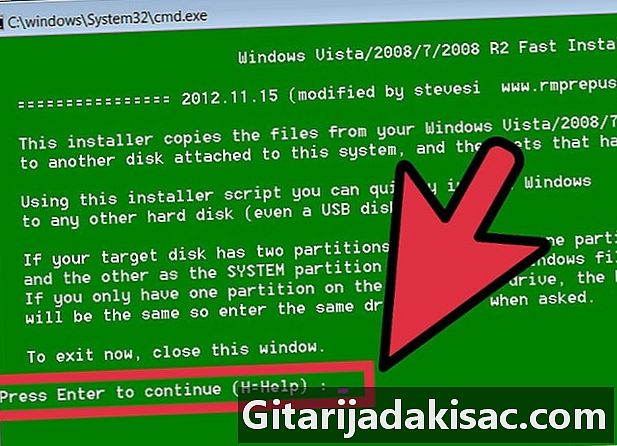
Войдите, чтобы продолжить. -
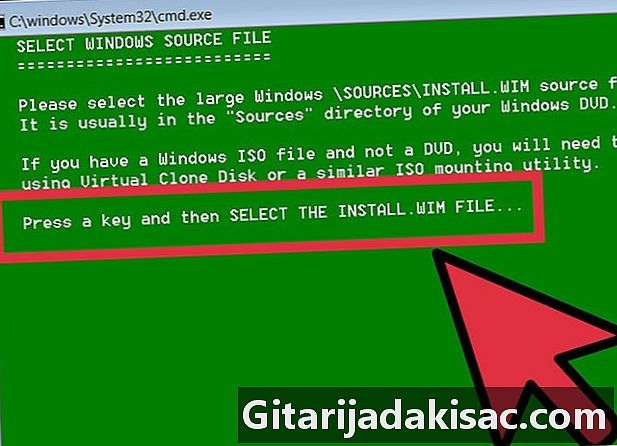
Нажмите любую клавишу, чтобы выбрать файл install.wim. -

Выберите файл install.wim, который вы найдете на DVD с Windows 7 . Вы найдете его в папке «sources». -
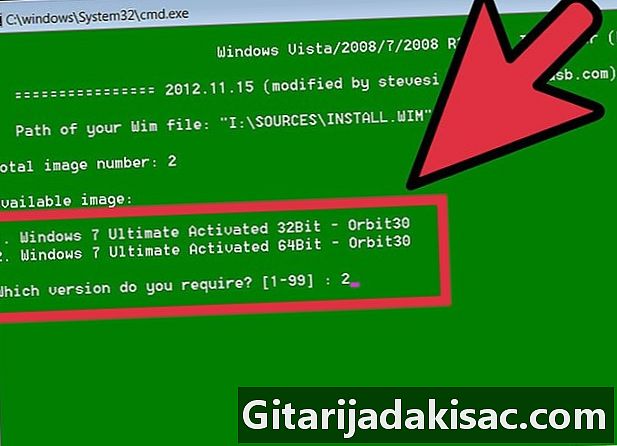
Выберите номер изображения нужной операционной системы. Для Windows 7 Pro выберите номер 4. -
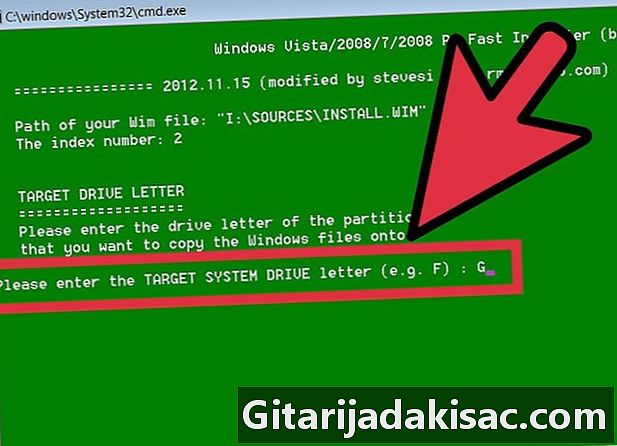
Выберите букву целевого USB-ключа для установки операционной системы. В нашем примере мы выберем K. -

Выберите целевой диск для запуска. Опять же, в этом примере это будет К. -
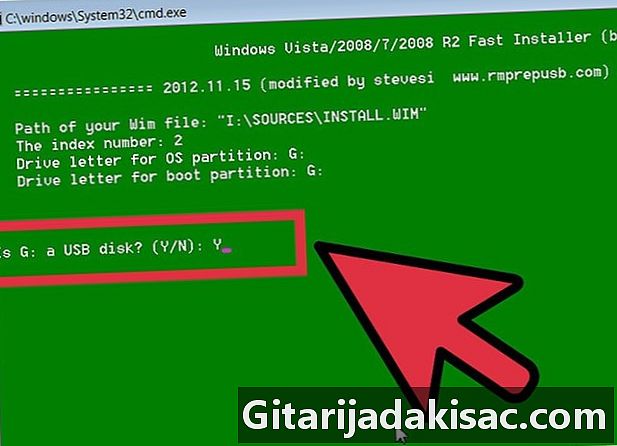
Сделайте выбор, чтобы установить операционную систему на USB-накопитель. Напечатайте o, чтобы сказать да. -
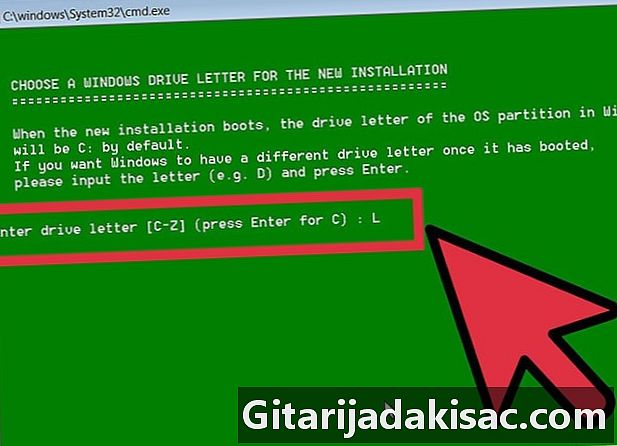
Выберите букву диска Windows для новой установки. В этом примере мы возьмем L. -
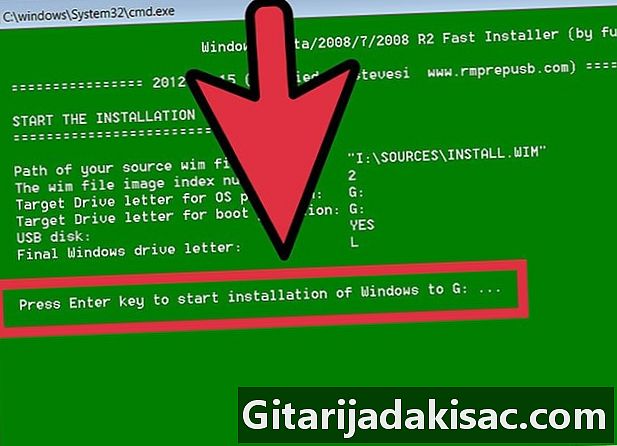
Нажмите клавишу ввода. Вы начнете установку. -
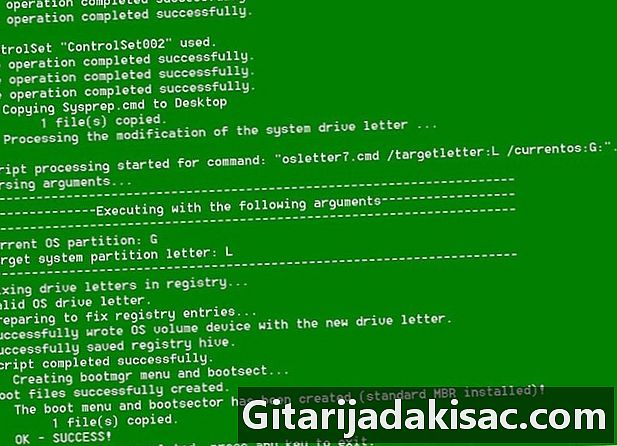
Запустите операционную систему. Как только ваша установка достигнет 100%, вы можете загрузить операционную систему с вашего USB-устройства.
Часть 2 Установка программного обеспечения
-
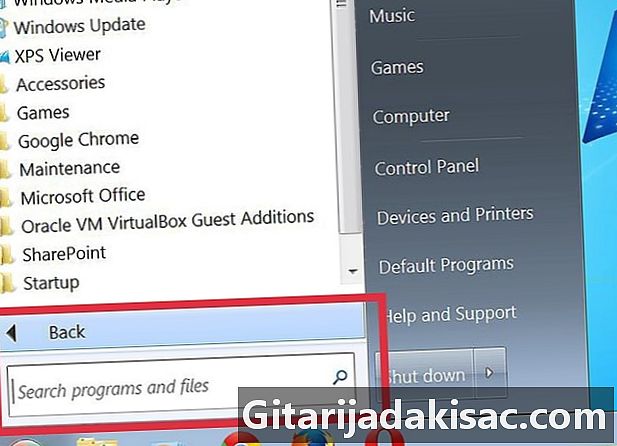
Решите, к каким приложениям вам нужно или нужно обращаться из вашей обычной операционной системы. Как минимум, установите почтовый клиент (если ваш почтовый провайдер разрешает доступ через POP3) и интернет-браузер. Вам также может понадобиться офисное программное обеспечение, а также развлекательное программное обеспечение. -

Загрузите программы, разработанные или переделанные для использования во встроенных системах. Вы можете искать в Интернете по ключевым словам или перейти непосредственно на сайты, посвященные встроенным системам. -

Установите (или разархивируйте) выбранное программное обеспечение на свое USB-устройство и возьмите его с собой. -
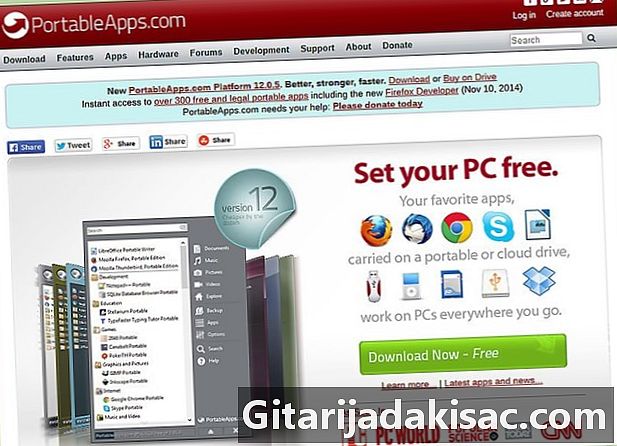
Просмотрите этот список рекомендуемого программного обеспечения. Вы можете обнаружить, что некоторые из них полезны на USB-устройстве:- 1by1 - MP3-плеер файлов, содержащихся в той же папке
- 7-почтовый портативный - менеджер архивов
- AceMoney Lite - программное обеспечение финансового надзора
- Firefox Portable - портативная версия указанного браузера
- Foxit PDF - Портативный PDF Viewer
- Filezilla Portable - FTP-клиент
- FreeOTFE - Бесплатное программное обеспечение для записи
- GIMP Portable - Программное обеспечение для обработки изображений
- Google Talk - Портативная версия
- Opera USB - портативная версия браузера Opera
- OpenOffice Portable - All Office Suite
- Pidgin Portable - мультиплатформенный Instant Rie (ранее известный как Gaim)
- Portable Scribus - портативная утилита для публикации
- Портативный судоку - чтобы скоротать время ...
- SyncBack - Синхронизация / Восстановление программного обеспечения
- Мудрец - очень хороший словарь
- Thunderbird Portable - Клиентская почта
- Torpark - Портативный цифровой браузер для анонимного серфинга в сети
- TrueCrypt - Бесплатное программное обеспечение для записи
- uTorrent - Легкий BitTorrent клиент

- Все не совсем погрузимо. Проверьте, нужны ли изменения в некоторых приложениях.
- Делайте резервные копии часто! Изменения вносятся в файлы каждый раз, когда вы используете одну из программ. Это особенно актуально для навигации и навигационных приложений. Устройства USB имеют меньший размер по сравнению с жесткими дисками ПК, поэтому создание резервной копии всех устройств USB на вашем ПК не должно быть проблемой.