
Содержание
- этапы
- Метод 1 из 3: Очистить историю просмотров в Safari
- Метод 2 из 3: Очистить историю просмотра в Chrome
- Метод 3 из 3: Очистить историю звонков
- Метод 4 из 4: Очистить историю
- Метод 5 из 4: Очистить историю клавиатуры
- Метод 6 из 3: Очистить историю поиска Google
- Метод 7 из 3: Очистить все данные
Как правило, ваш iPhone сохраняет многие ваши данные, чтобы упростить поиск, например, посещение сайта или пропущенный звонок. Чтобы другие люди не могли получить доступ к вашим данным, вы можете стереть историю в различных приложениях на вашем iPhone или полностью стереть все.
этапы
Метод 1 из 3: Очистить историю просмотров в Safari
-
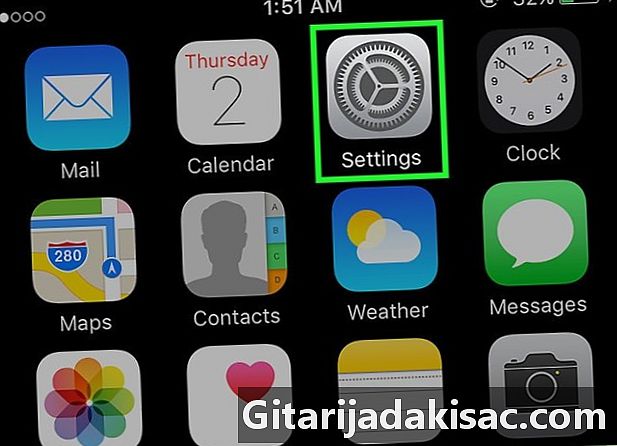
Открыть приложение настройки. Удаление истории навигации производится в приложении настройки а не в приложении сафари, Хотя вы можете очистить историю посещений в приложении Safari, это не приведет к удалению информации о автозагрузке или файлов cookie. Чтобы удалить все данные, вы должны получить доступ к приложению настройки. -

Прокрутите и выберите сафари в пятой группе вариантов. -
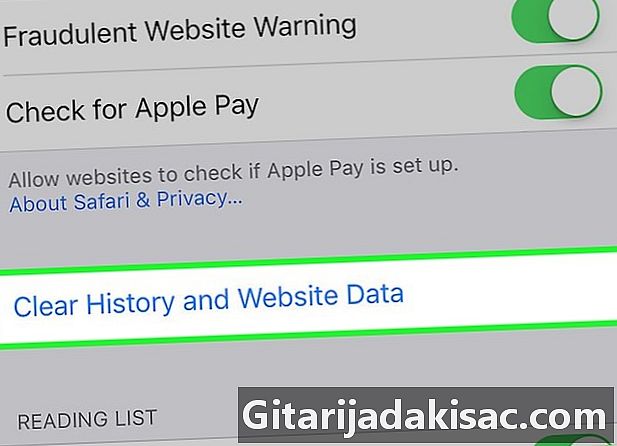
Прокрутите меню Safari вниз и выберите Очистить историю и данные сайта. Появится окно с приглашением подтвердить.- Если эта кнопка серого цвета, вы должны отключить ограничения сайта. Вернуться в меню настройки и выберите ограничения, Введите ограничения пароля и нажмите Сайты, Выберите опцию Все сайты разрешить удаление истории. Если вы не знаете ограничения пароля, вы не можете стереть историю.
-

Подтвердите удаление истории. Ваша история просмотров, кеш, ваша информация о автозагрузке и куки будут удалены. Ваша история просмотров также будет удалена на других устройствах, подключенных к вашей учетной записи iCloud.
Метод 2 из 3: Очистить историю просмотра в Chrome
-
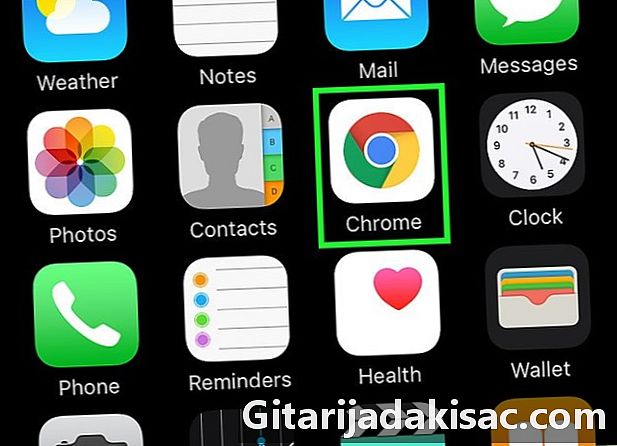
Откройте приложение Chrome. Если вы используете Chrome на своем iPhone, вы можете очистить историю просмотра в самом приложении Chrome. -
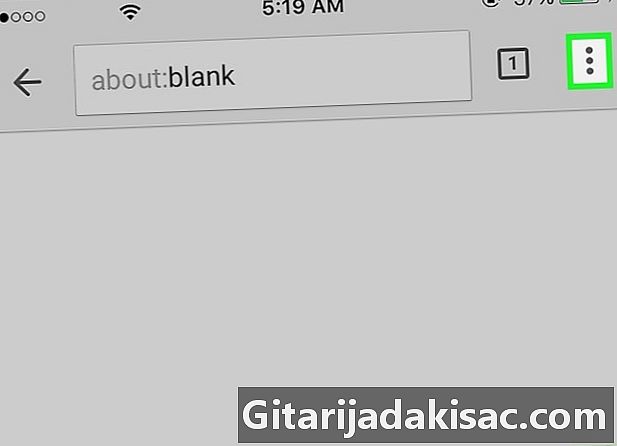
Нажмите кнопку меню (⋮) и выберите настройки. Вы должны прокрутить, чтобы найти вариант настройки. -
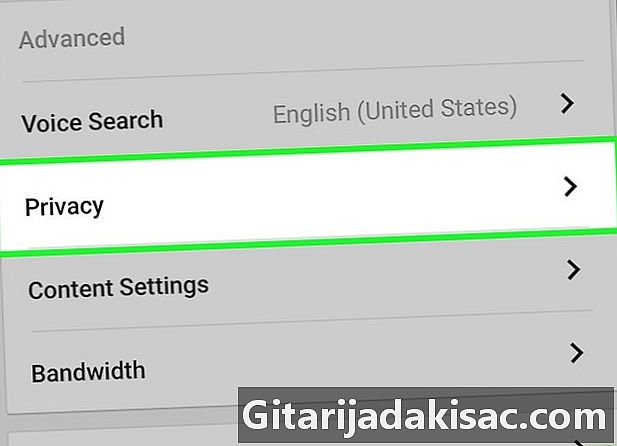
выбрать конфиденциальность. Появится новое меню с различными вариантами сброса. -
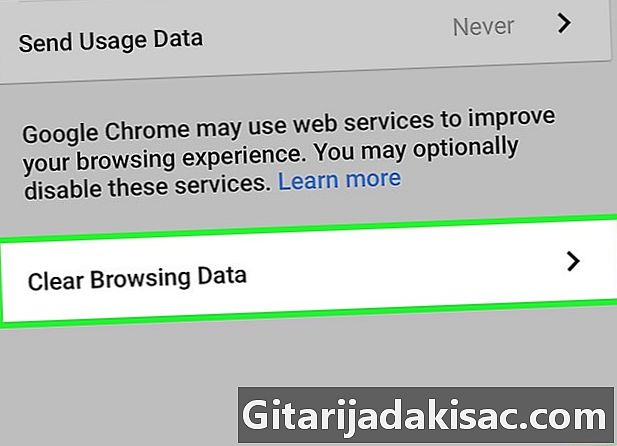
пресс Очистить историю просмотров очистить вашу историю. Вам будет предложено подтвердить удаление истории. -
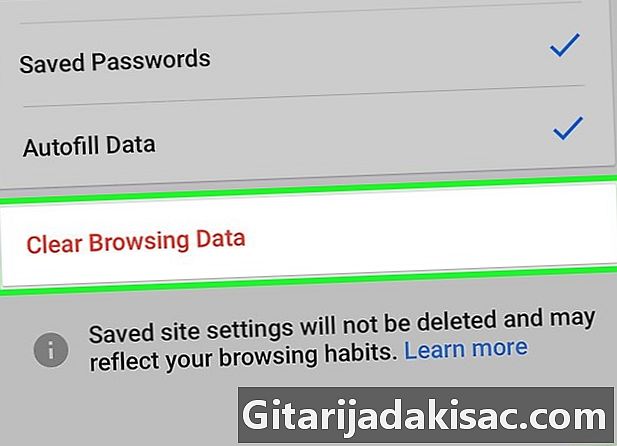
выбрать Очистить все удалить все ваши данные просмотра. Это очистит вашу историю, ваш кеш, а также данные вашего сайта и куки. -
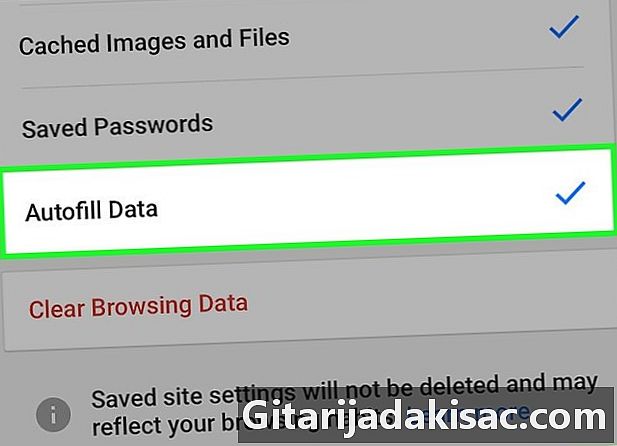
выбрать Удалите данные автозаполнения из форм, чтобы удалить информацию автозаполнения. Это приведет к удалению предложений, которые появляются при выборе полей e.
Метод 3 из 3: Очистить историю звонков
-

Открыть приложение телефон. Вы можете очистить историю вызовов, чтобы ни один из ваших вызовов не отображался в последнем списке. -

Выберите лонглет недавний. Отобразится список последних совершенных и полученных вами звонков. -

выбрать редактировать в правом верхнем углу. Красный знак минус будет отображаться рядом с каждым вызовом в истории. -

Нажмите на красный знак, чтобы удалить одну запись. Нажатие знака минус рядом с каждой записью удалит вызов. -

пресс вычеркивать удалить все записи сразу. Если вы хотите удалить весь список, нажмите вычеркивать в верхнем левом углу. Эта опция появится только если вы нажали редактировать, Все записи во вкладке недавний будут удалены
Метод 4 из 4: Очистить историю
-
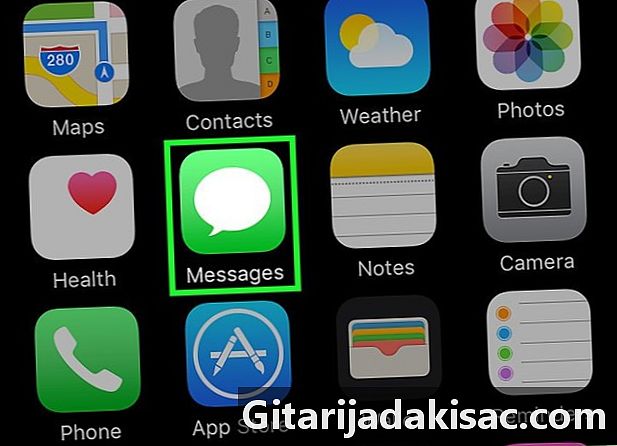
Открыть приложение s. Вы можете удалить разговоры с помощью приложения s. -
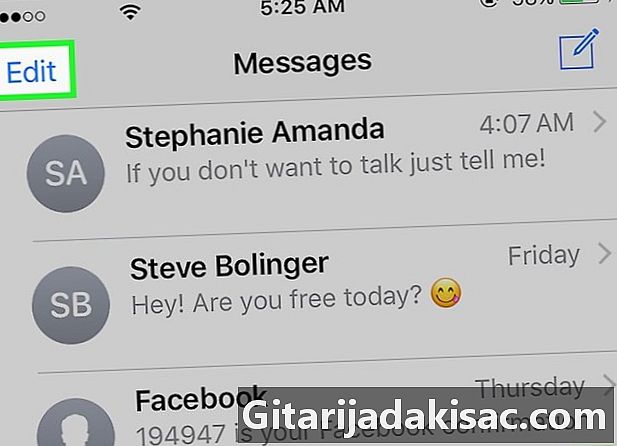
Нажмите кнопку редактировать. Вы найдете эту кнопку в левом верхнем углу. -
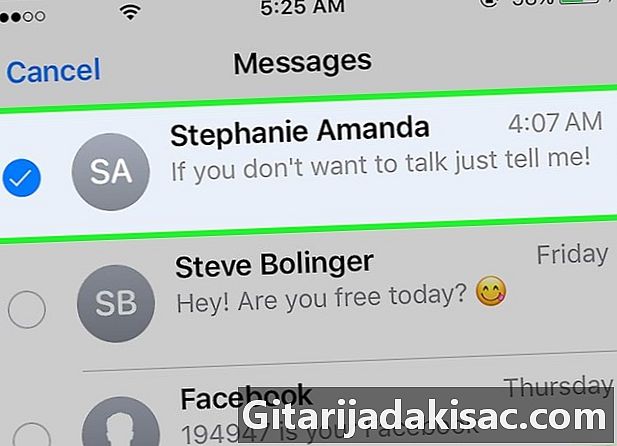
Выберите каждый разговор, который вы хотите удалить. Установите флажок для каждого разговора, который вы хотите удалить. Вы можете выбрать несколько разговоров. -

пресс удалить после выбора разговоров. Все выбранные разговоры будут удалены без подтверждения. -
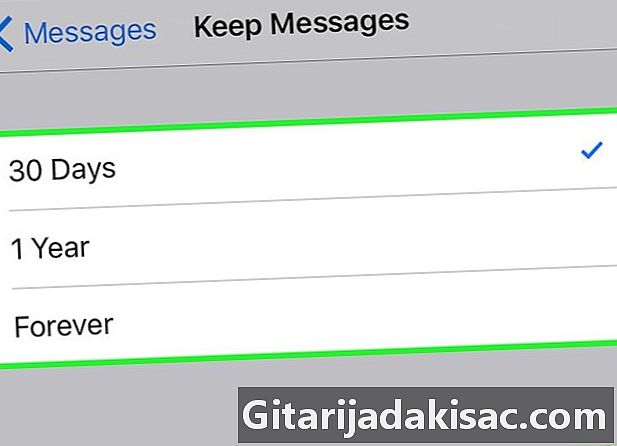
Измените настройки истории. По умолчанию все ваши будут сохранены навсегда. Вы можете изменить эти настройки, чтобы сохранить только значения в течение года или месяца, чтобы освободить место и избежать беспорядка:- откройте приложение настройки
- выбрать s
- пресс Держать с
- выберите время, которое вы хотите сохранить с. Это автоматически удалит старые, которые существуют задолго до того времени, которое вы выбрали
Метод 5 из 4: Очистить историю клавиатуры
-

Открыть приложение настройки. Если вы хотите избавиться от слов, добавленных в словарь автозамены вашего iPhone, вы можете сделать это из приложения. настройки. -
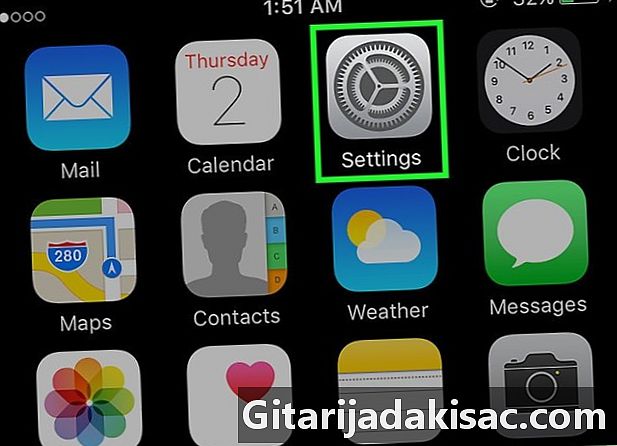
выбрать общий. Появится список общих параметров для вашего iPhone. -
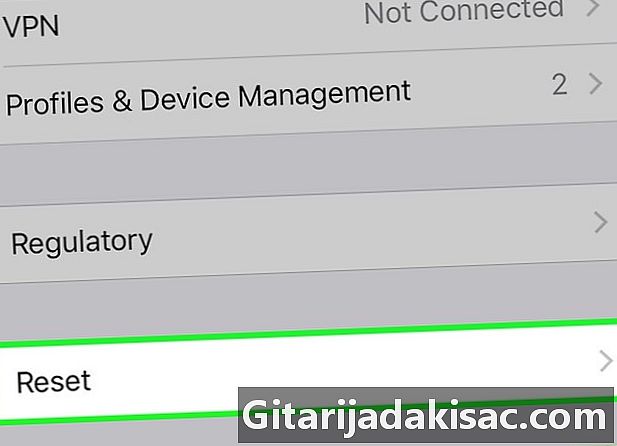
Вызов и пресса сброс. Появятся различные варианты сброса. -
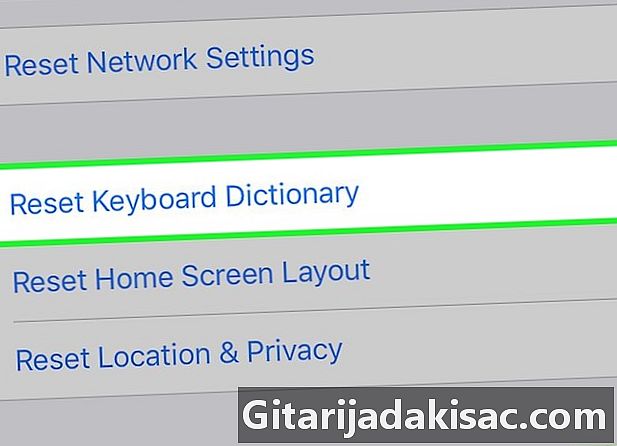
пресс Сбросить словарь клавиатуры. Вас попросят подтвердить. Любые пользовательские слова, которые вы сохранили, будут удалены.
Метод 6 из 3: Очистить историю поиска Google
-
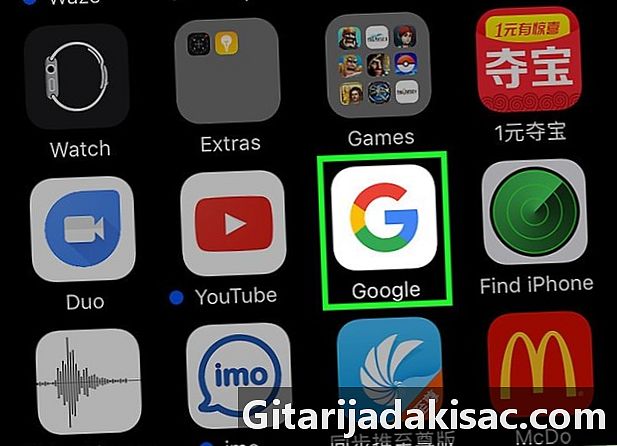
Откройте приложение Google. Если вы используете приложение Google для поиска, вы можете очистить свою историю поиска в приложении. -
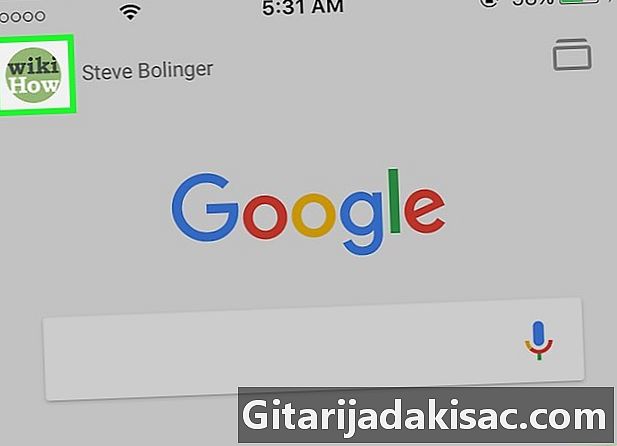
Нажмите кнопку передач в верхнем левом углу. Это откроет меню настройки. -

Прокрутите и нажмите конфиденциальность. Вы увидите активную учетную запись. -
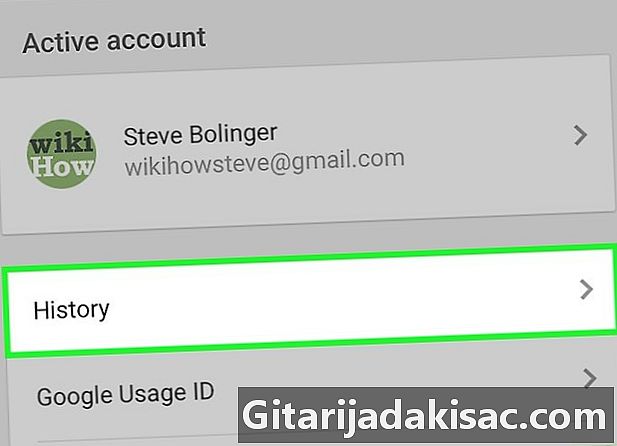
Нажмите опцию навигация. Раздел исторический появится в верхней части экрана. -
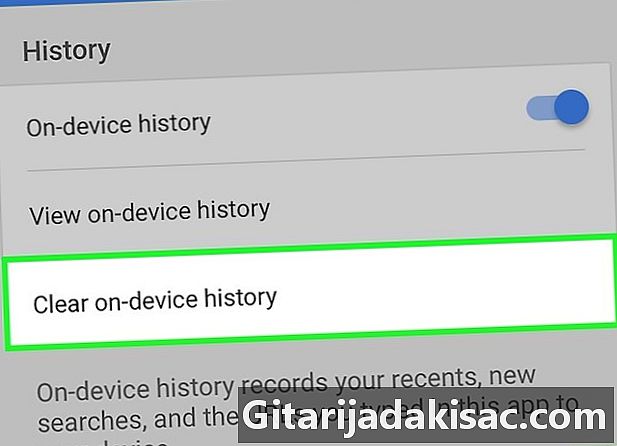
пресс Очистить историю устройства удалить историю поиска. Обратите внимание, что только история поиска в приложении будет удалена. Ваши поиски всегда будут сохранены с активной учетной записью Google.
Метод 7 из 3: Очистить все данные
-

Используйте эту опцию, если вы хотите полностью стереть свой iPhone. Это удалит всю историю и данные на вашем iPhone, и вам будет предложено сбросить его после завершения процесса. -
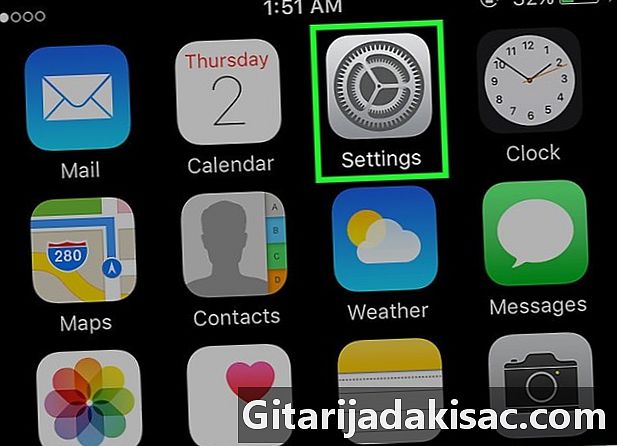
Открыть приложение настройки. Если вы уверены, что хотите стереть все на своем iPhone, откройте приложение настройки. -

Выберите опцию общий. Общие настройки вашего iPhone откроются. -

Прокрутите и нажмите сброс. Появятся параметры сброса для вашего устройства. -
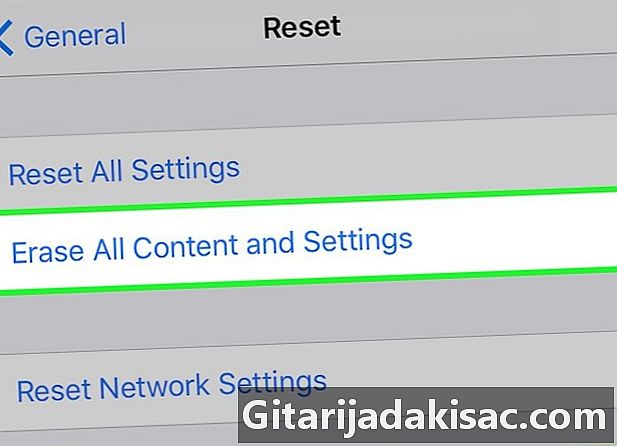
пресс Очистить все содержимое и настройки. Вам будет предложено подтвердить удаление всех данных. -

Подождите, пока происходит сброс iPhone. Этот процесс может занять некоторое время. -

Настройте свой iPhone. После сброса вы будете направлены через первоначальную конфигурацию. Вы можете установить свой iPhone как новый или восстановить резервную копию iTunes или iCloud.