
Содержание
В этой статье: Преобразование вручную с помощью плагина Kutools с Excel
Может быть полезно иметь конвертер валют для отслеживания покупок или поездок за границу. Microsoft Office Suite Excel - хорошая поддержка для создания простого конвертера, когда вы просто хотите конвертировать валюту. Под операционной системой Windows возможно иметь конвертер, который обеспечивает льготные тарифы. Для этого вам нужно установить плагин Kutools для Excel. Этот последний подход является более сложным, но он позволяет получить гораздо лучший результат.
этапы
Способ 1 Конвертировать вручную
- Посмотрите на ваш коэффициент конверсии за день. Зайдите в свой интернет-браузер, введите в адресной строке «Конвертер валют». Веб-страница отображается с несколькими сайтами, предлагающими вам посмотреть курсы обмена валют. Выберите один из них и откройте его для доступа к конвертеру сайта.
- Если вы хотите узнать конвертацию сумм в долларах в евро, напишите «1» в первом поле, затем выберите «USD - доллар», а в качестве валюты конвертации - «EUR - евро». Нажмите на кнопку справа со стрелкой и отображаемым курсом (сайт используется для примера: конвертер).
-

Запустите Excel. Лицензия Microsoft Excel - это белый и зеленый квадрат с «Х». -
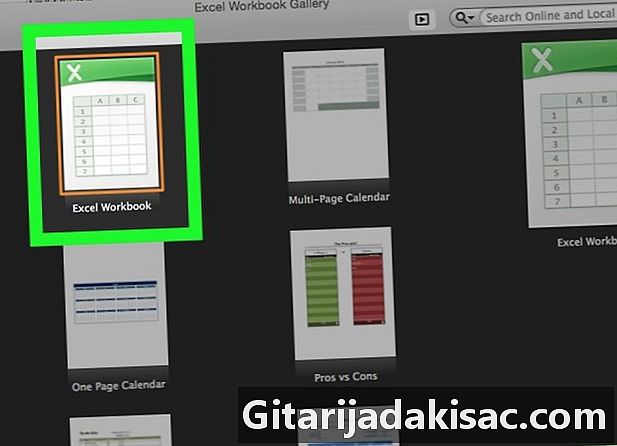
Откройте новую таблицу. Нажмите значок новый который находится вверху слева в Microsoft Excel. Сделайте это, если у вас уже есть электронная таблица Excel, находящаяся в процессе разработки.- Для Mac процесс открытия новой электронной таблицы такой же, как в Windows.
-
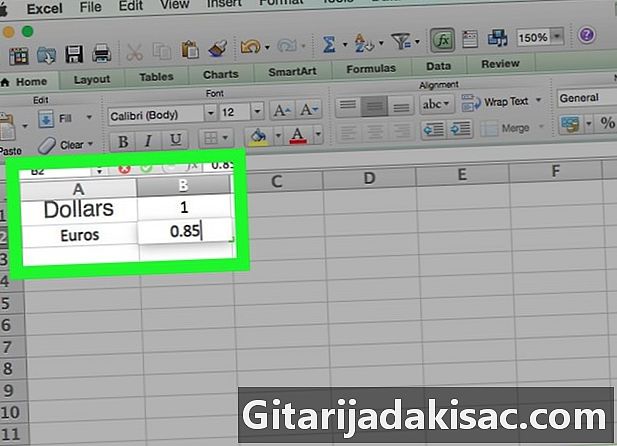
Сделайте файл отслеживания. С вашей информацией о валюте, сделайте файл отслеживания.- В клетке A1введите название первой валюты как «доллары».
- клетка B1введите значение 1.
- В клетке A2введите название второй валюты как «евро».
- клетка B2введите коэффициент конверсии.
-

Введите валюту для конвертации. На листе Excel перейдите в ячейку D1 и отметьте «Доллары», так как вы хотите конвертировать доллары в евро. -
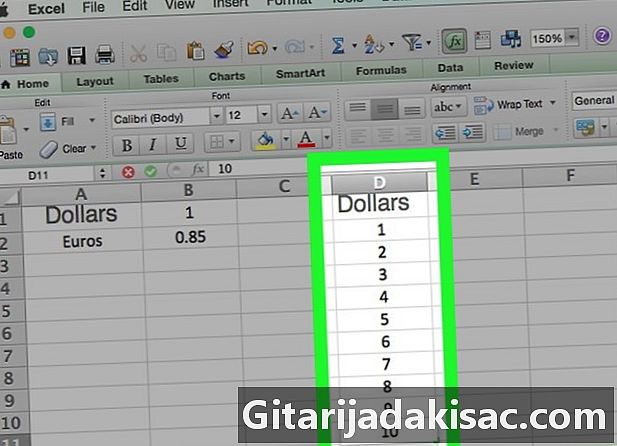
Введите суммы для конвертации. В графе "D" из клетки D2заполните ячейки в столбце «D» суммами в долларах, которые вы хотите конвертировать в евро. Например, запишите свои четыре доллара в ячейках D2 à D5. -

Заполните валюту конвертации. Перейти в камеру E1 и введите валюту конвертации в евро. -

Перейти в камеру E2. В клетке E2тип = $ В $ 2 * D2тогда делай входить, Итак, вы попали в камеру E2 значение суммы в долларах в ячейке D2 конвертируется по курсу, введенному в ячейку B2. -
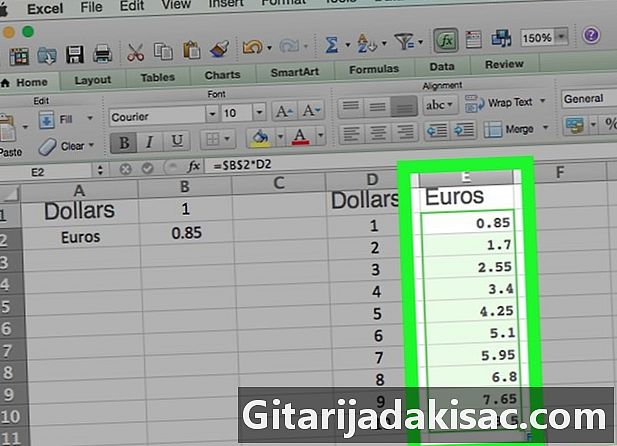
Посмотреть другие конвертированные суммы. Выберите ячейку E2, У вас есть маленький квадрат в правом нижнем углу выбранной ячейки. Дважды щелкните на этом маленьком квадрате. Мгновенно суммы в долларах в ячейках "D" преобразуются в соседние ячейки в столбце "Е".
Метод 2 из 3: Использование плагина Kutools в Excel
-
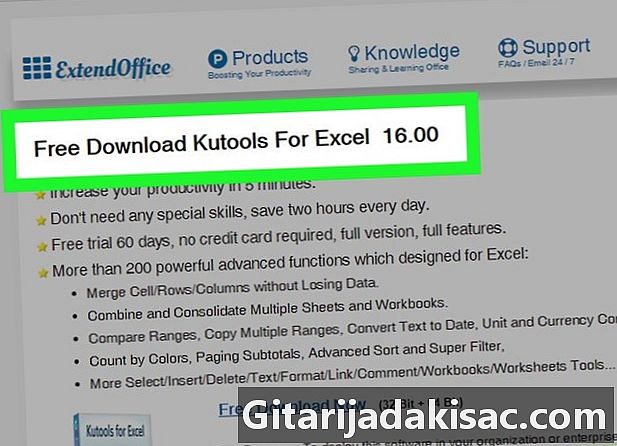
Перейти на сайт Kutools. В поисковой системе введите «https://www.extendoffice.com/download/kutools-for-excel.html». Имейте в виду, что этот плагин работает только под операционной системой Windows. -

Загрузите плагин. Это бесплатно Нажмите на Скачать бесплатно сейчас, В зависимости от вашего интернет-браузера вам может быть предложено сохранить его на свой компьютер и спросить, где вы хотите его скачать. Сделай это, если спросишь. -
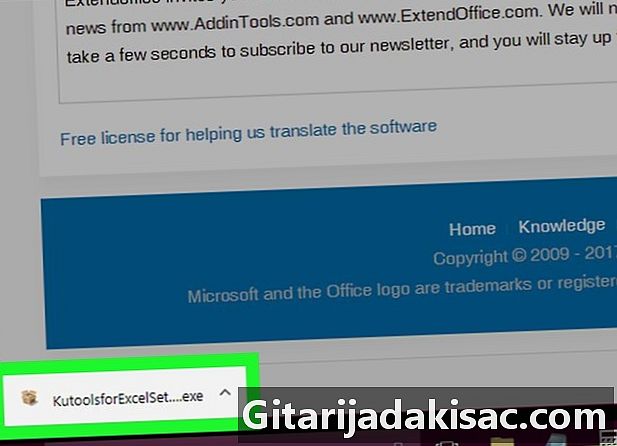
Запустите файл Kutools file.exe. Дважды щелкните по исполняемому файлу. Откроется окно, нажмите на кнопку выполнять. -
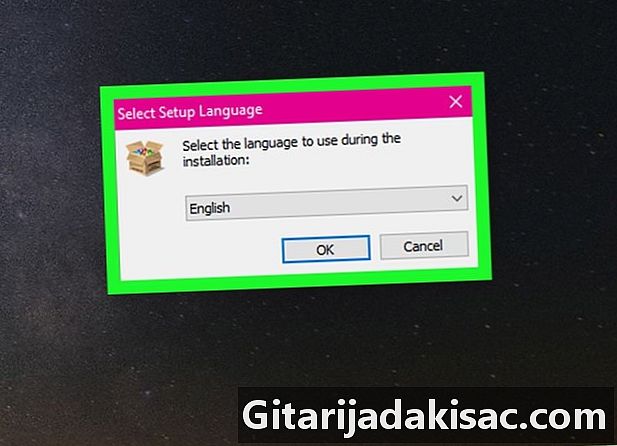
Принять установку. Откроется окно с вопросом, согласны ли вы, нажмите на да, Затем выберите язык и нажмите хорошо. -
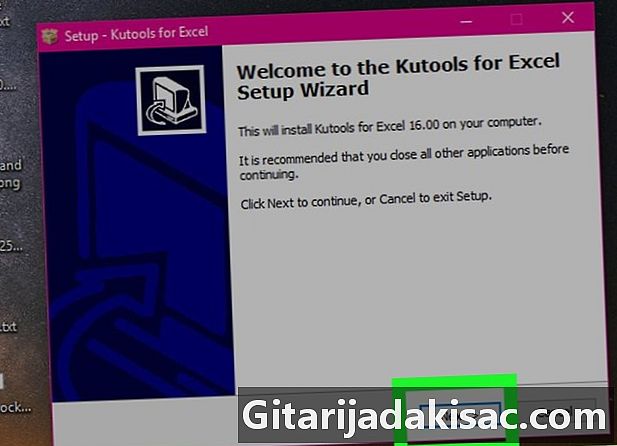
Завершите установку. Следуйте инструкциям по установке Kutools.- Откроется новое окно, нажмите кнопку после.
- Мы предлагаем вам принять лицензию на использование, проверьте предложение, чтобы принять, а затем нажмите на после.
- Откроется окно и спросит вас, где файл должен быть установлен, нажмите кнопку после, В новом окне предлагается выбрать местоположение ярлыка, выбрать после.
- Вам предлагается установить его, нажмите на устанавливать, После завершения установки нажмите на кнопку отделка.
-
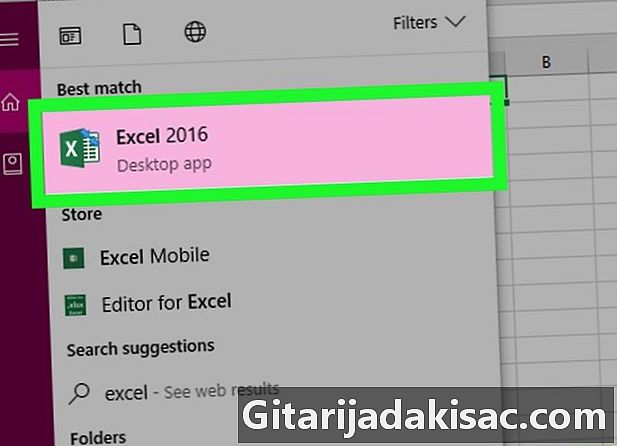
Запустите Excel. Значок Microsoft Excel представляет собой белый / зеленый квадрат со знаком «X». -
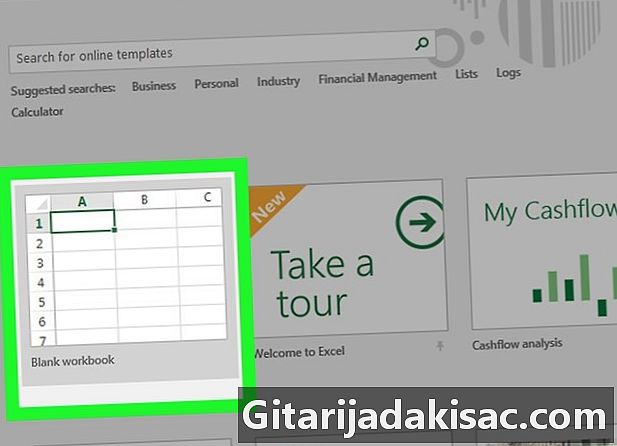
Откройте новую таблицу. Нажмите значок новый который находится вверху слева в Microsoft Excel. Сделайте это, если у вас уже есть электронная таблица Excel, находящаяся в процессе разработки. -
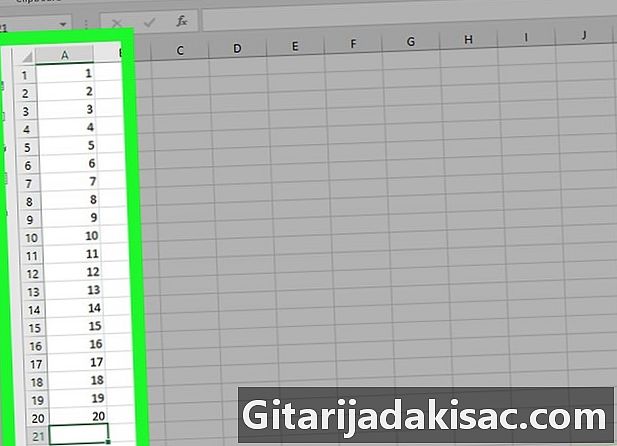
Введите значения для преобразования. Вы хотите конвертировать, например, десять сумм. Поместите себя в камеру A1 и введите первое количество, затем перейдите к ячейке A10 так что ваши десять сумм заносятся в электронную таблицу Excel. -

Выберите ваши клетки. Нажмите на ячейку A1 и прокрутите вниз, пока вы не выберете первые десять ячеек в столбце «А», которые содержат ваши зарегистрированные суммы. -

Скопируйте клетки. Щелкните правой кнопкой мыши по выбранным ячейкам, затем выберите копия в меню, которое предлагается вам. Вы также можете перейти на ленту добро пожаловать и нажмите на иконку копия. -
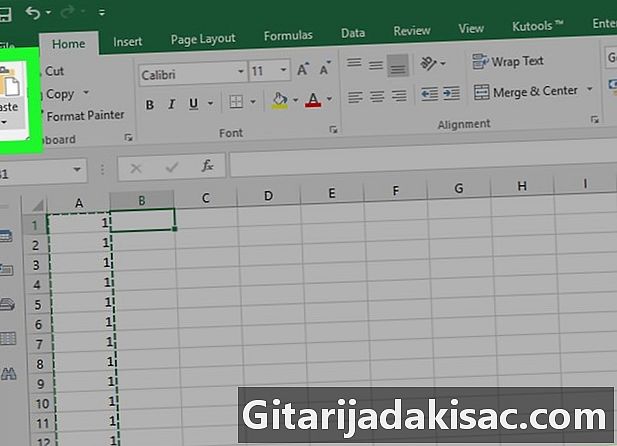
Вставьте клетки. Нажмите в ячейке B1, затем нажмите значок вставить который находится рядом со значком копия, Вы также можете использовать правую кнопку мыши, затем выберите первый значок вставить в меню, которое будет вам представлено.- Будьте осторожны, чтобы не нажать на маленькую стрелку справа от кнопки вставить.
-
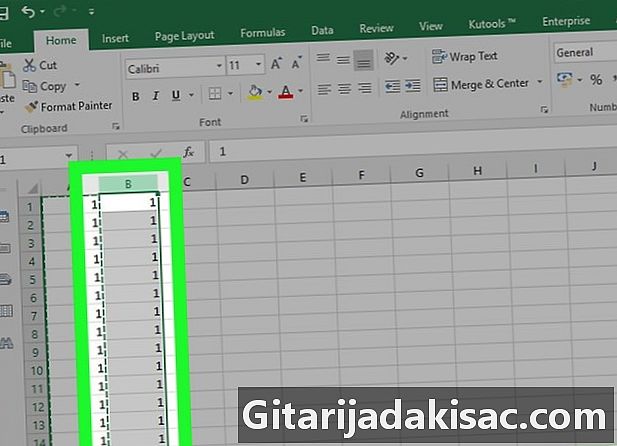
Выберите столбец. Чтобы выбрать свои данные в столбце «B», нажмите «B» в столбце. Таким образом, весь ваш столбец "B" выбран. -

Перейдите на вкладку Kutools. На ленте вашей таблицы выберите Longlet Kutools. -
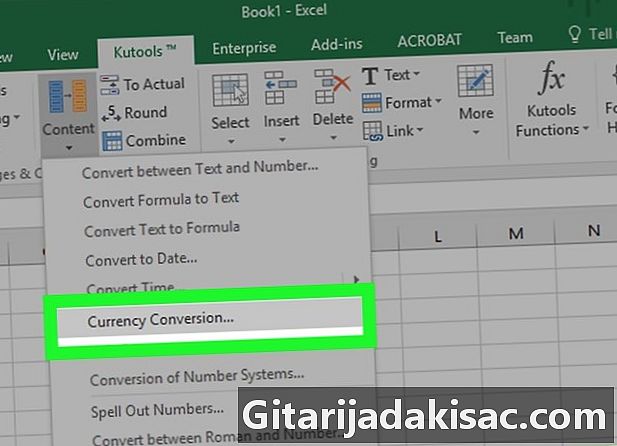
выбрать содержание. На планшете Kutools в рубрике Пляжи и Клеткинажмите на содержание, Отображается раскрывающееся меню. выбрать Конвертация валюты. Разбитое окно под названием Конвертация валюты. -

Обновите значения. В окне нажмите на кнопку Обновление, Курсы валют обновляются мгновенно. Не забывайте обновлять цены время от времени.- Чтобы иметь актуальные значения, вам необходимо подключиться к Интернету.
-

Выберите валюту ваших сумм. В списке слева выберите валюту ваших сумм для конвертации.- Если вы хотите конвертировать доллары в евро, выберите USD - доллары США.
-
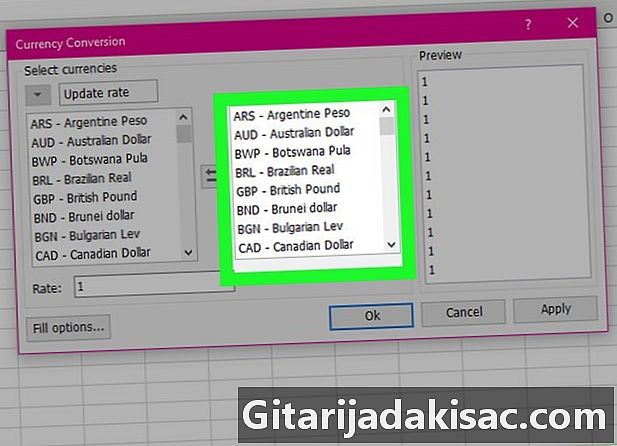
Выберите валюту конвертации. В списке слева выберите валюту, в которую хотите конвертировать свои деньги.- Для конвертации долларов в евро нажмите на Евро - евро.
-

Просмотр конвертированных сумм. Вы уже можете видеть на третьей панели окна обзор конвертированных сумм. Нажмите на хорошо в окне Конвертация валюты, Суммы в столбце «B» теперь указаны в евро.- Обратите внимание, что бесплатный этот плагин не является неограниченным. Если вы хотите продолжить использовать плагин Kutools в Microsoft Excel, вам необходимо приобрести его.
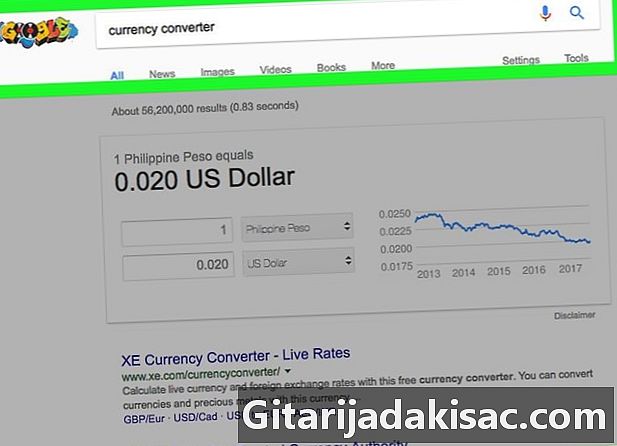
- Не забудьте проверить и отрегулировать обменный курс по мере необходимости, прежде чем конвертировать свои деньги. Цены меняются каждый день.
- Не забудьте обновить курсы ваших валют с помощью плагина Kutools, чтобы избежать ошибочных данных.