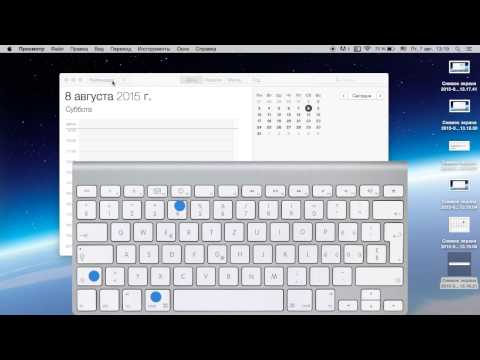
Содержание
- этапы
- Способ 1 Захват всего экрана
- Метод 2 из 3: Захватите часть экрана
- Метод 3 из 3: Захват окна
- Метод 4 из 4: сохранить снимок в буфер обмена
- Метод 5 из 5: захват с предварительным просмотром
Использовать ли смешное изображение или поговорить о проблеме с техническим помощником, очень полезно знать, как сделать снимок экрана на своем компьютере. К счастью, сделать скриншот в Mac OS X очень просто. Просто научитесь использовать команды, которые позволят вам делать это с вашего Mac или MacBook.
этапы
Способ 1 Захват всего экрана
- Нажмите на команда + сдвиг и 3. Вы услышите звук маленькой камеры. Это самый простой снимок экрана: вы запишете весь экран, который видите в это время.
-
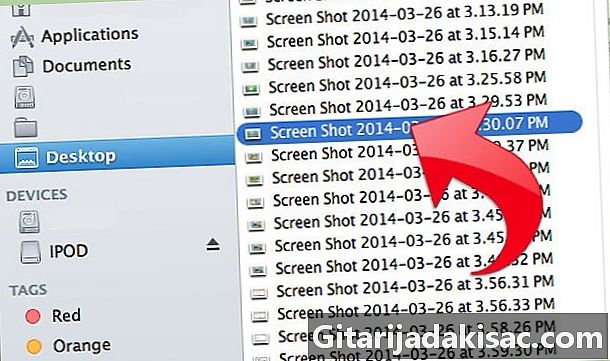
Найдите скриншот. Вы найдете ее на названном столе
Захват экрана в виде файла с расширением .png.
Метод 2 из 3: Захватите часть экрана
-

Нажмите на команда + сдвиг и 4. Курсор превратится в маленькую цель с координатами пикселей в левом нижнем углу. -
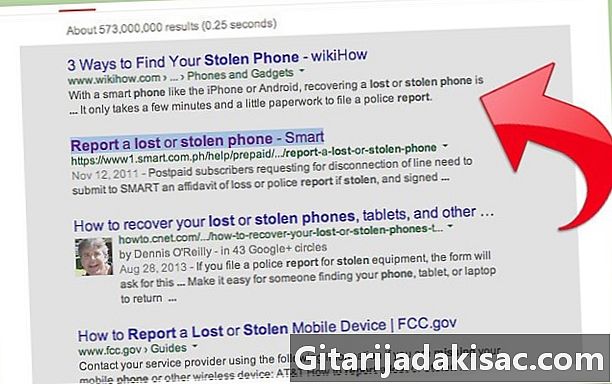
Нажмите и удерживайте мышь или сенсорную панель. Выберите прямоугольник на области, которую вы хотите захватить. Вы можете нажать клавишу Esc, чтобы выйти из режима захвата экрана без этого. -

Отпустите, чтобы захватить. Там тоже вы услышите небольшой звук камеры.
Метод 3 из 3: Захват окна
-

Нажмите на команда + сдвиг и 4 то пространство. Курсор превратится в маленькую камеру. Окно, над которым вы будете пролетать с курсором, будет отображаться синим цветом. -
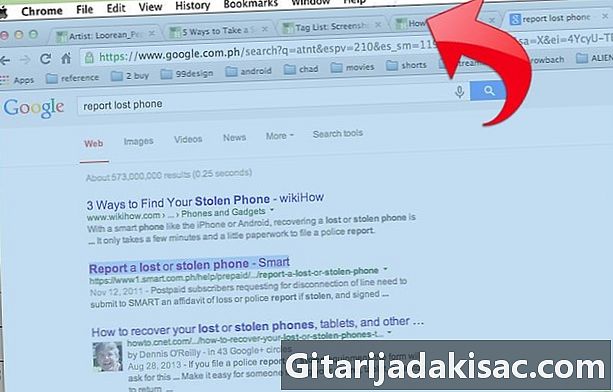
Поместите курсор на окно, которое вы хотите захватить. Чтобы найти правильное окно, вы можете искать в ваших открытых приложениях, нажав команда + табуляция или F3 чтобы увидеть все открытые приложения. пресс Esc сдаться -
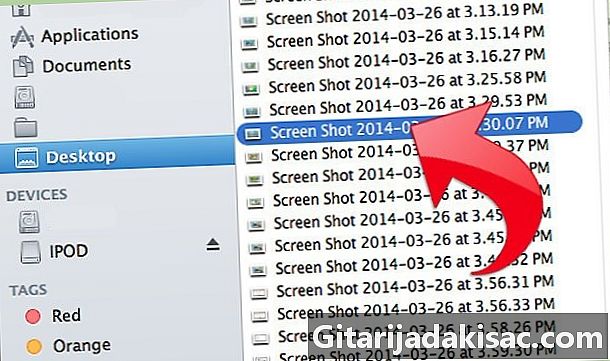
Нажмите на окно, которое вы хотите. Затем вы найдете его на столе.
Метод 4 из 4: сохранить снимок в буфер обмена
-

пресс контроль затем одна из трех предыдущих комбинаций. Это сохраняет снимок экрана в буфере обмена, а не помещает его на рабочий стол. -

Затем вставьте содержимое буфера обмена. Вставьте его в любой документ или программное обеспечение для редактирования фотографий, нажав команда + В или нажав вставить в меню «Редактировать» программы, куда вы хотите ее поместить.
Метод 5 из 5: захват с предварительным просмотром
-
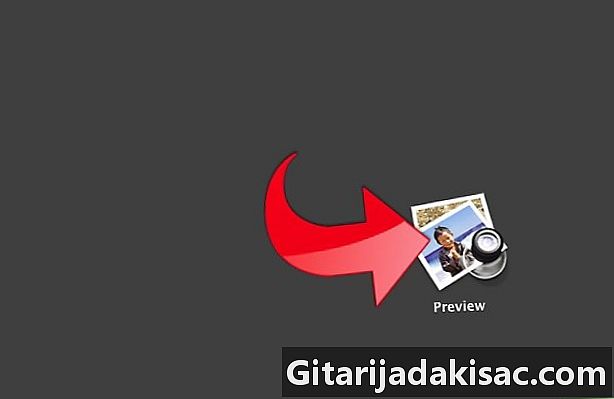
открытый обследование. Вы найдете это в папке Поиск приложенийи дважды щелкните, чтобы открыть. -
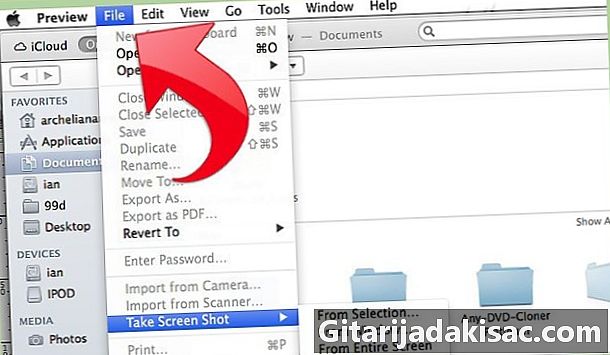
В меню Файл выберите Сделать скриншот. -
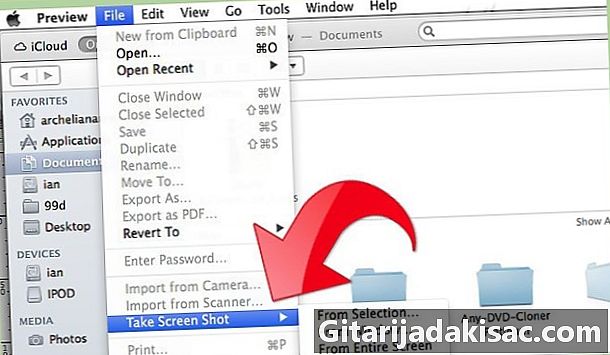
выбирать Из выбора. Это также может бытьИз окна или Со всего экрана.- «Из выделения» превратит курсор в маленькую цель. Нажмите и удерживайте, чтобы выбрать прямоугольник, который вы хотите захватить.
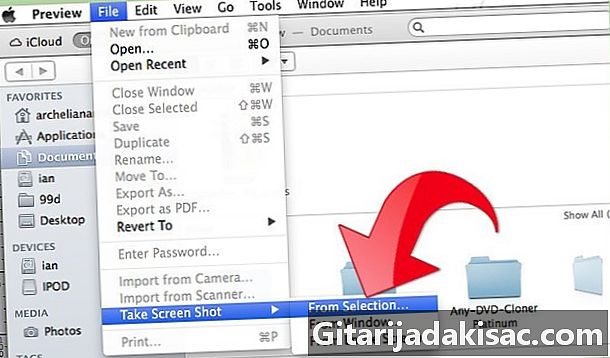
- «Из окна» превратит курсор в маленькую камеру. Найдите окно, которое вы хотите захватить и нажмите.
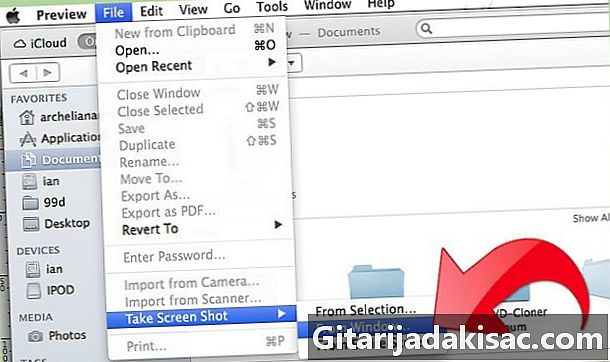
- «Со всего экрана» начнется обратный отсчет. Внесите необходимые изменения на экране, чтобы все было так, как вы хотите, и дождитесь окончания обратного отсчета.
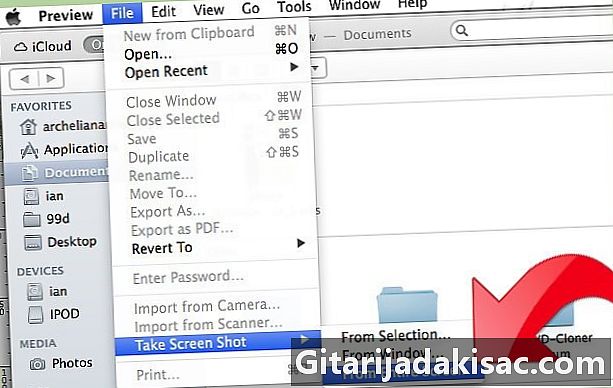
- «Из выделения» превратит курсор в маленькую цель. Нажмите и удерживайте, чтобы выбрать прямоугольник, который вы хотите захватить.
-
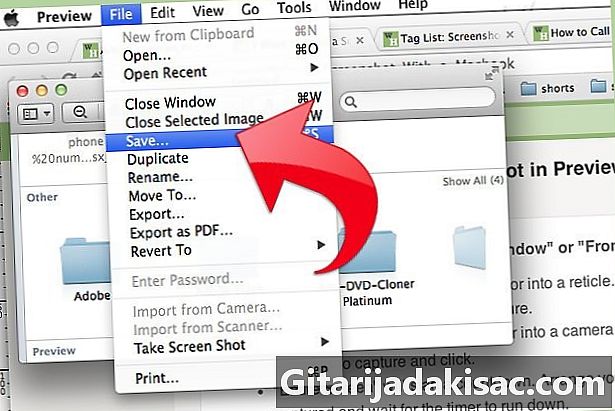
Сохраните свое изображение. Безымянный скриншот автоматически откроется в Preview. Нажмите на запись в меню Файл введите имя, выберите местоположение, тип файла и нажмите запись.

- Если вы снимаете весь экран, будьте осторожны, чтобы ползунок не закрывал ничего важного.
- Если вы захватили окно своего браузера, убедитесь, что вы не открыли вкладки, которые вы не хотите, чтобы люди видели.
- Снимок экрана сохраняется в том же буфере обмена, который используется для сохранения e при копировании и вставке.