![[2021] 3 простых способа как разбить ячейку в excel с данными](https://i.ytimg.com/vi/ShErwszoa1E/hqdefault.jpg)
Содержание
- этапы
- Метод 1 из 3: Разделить одну ячейку
- Способ 2 Распределение содержимого ячейки в электронную таблицу
Одной из многих функций Microsoft Excel является возможность объединения и разделения ячеек в электронной таблице. При работе в Excel вы можете использовать этот инструмент для разделения данных на две или более ячейки в диаграмме или на листе. Содержимое ячеек должно быть предварительно объединено, прежде чем их можно будет разделить или распределить. Выполните действия, описанные в этой статье, чтобы разбить ячейки в Excel или разбить содержимое на несколько ячеек.
этапы
Метод 1 из 3: Разделить одну ячейку
-
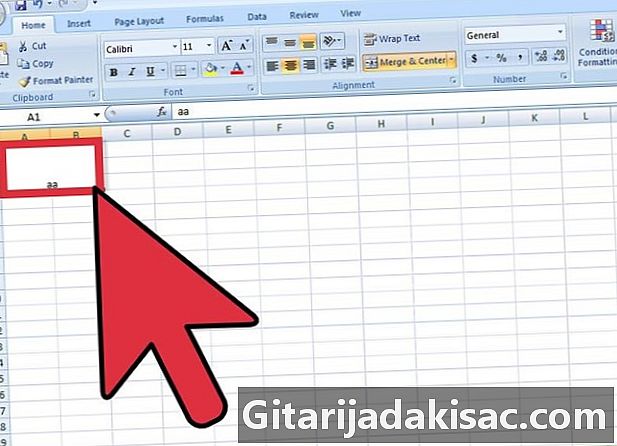
Выберите объединенную ячейку. -

Найти кнопку Слияние и Центр на панели инструментов Форматирование в верхней части вашего файла Excel.- Кнопка покажет край, чтобы показать, что он был выбран.
-

Нажмите на кнопку Слияние и Центр разделить или отменить объединение ячейки.- При отмене выбора кнопки содержимое объединенной ячейки будет разбито на верхнюю левую ячейку результирующей ячейки с разбивкой. Слияние и Центр.
Способ 2 Распределение содержимого ячейки в электронную таблицу
-
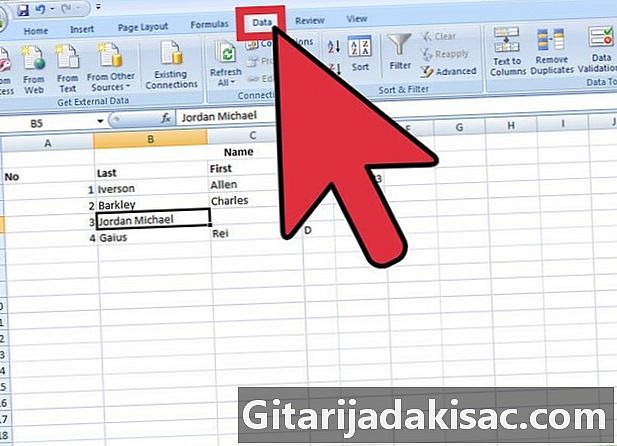
Найдите в своей таблице данные, которые вы хотите восстановить. Выберите ячейки, диапазон ячеек или столбец.- Если вы выберите диапазон ячеек, он не может превышать ширину столбца. Тем не менее, количество рядов этих клеток может варьироваться.
- Все данные справа от любого выбранного столбца могут быть перезаписаны, если это пространство не пусто.
-
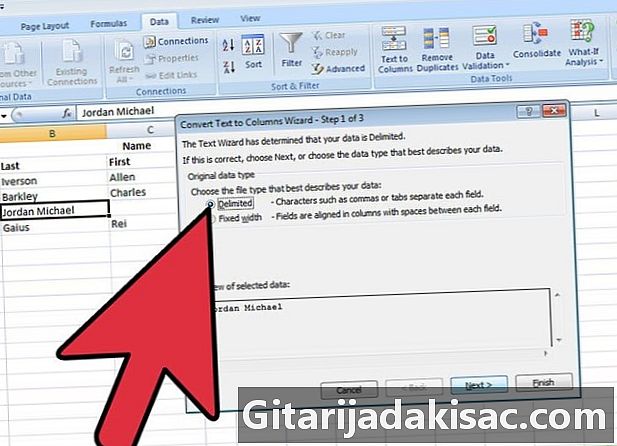
Найти меню данные в верхней части документа Excel. В меню данныенажмите на Конвертировать e в столбец разделить содержимое клеток на несколько клеток. -

Выберите ячейку, диапазон ячеек или столбец, который вы хотите преобразовать. -
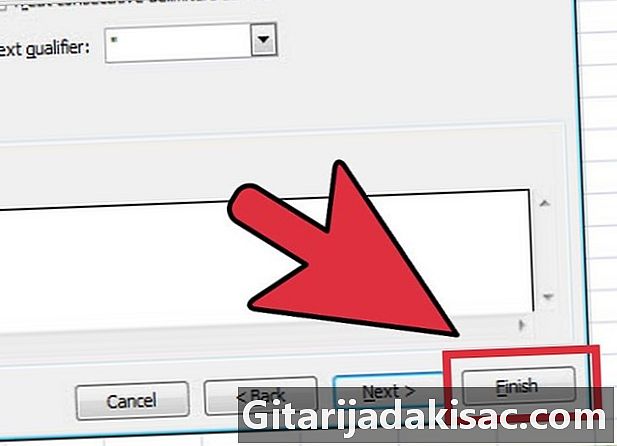
запуск Мастер конверсии. Когда откроется новое окно, выберите исходный тип данных, имеет ли он фиксированную ширину или с разделителями.- фиксированная ширина указывает поля в электронной таблице, которые выровнены в столбцах. Пробелы видны между каждым полем.
- тип поля с разделителями обозначает все символы, которые разделяют каждое поле, например, вкладки или запятые.
-

Нажмите на после для дальнейших инструкций.- Если вы решите определить данные как тип данных с разделителями, перейдите к следующему шагу, который позволяет определять разделители на основе пробелов, запятых, точек с запятой или табуляции.
- Если вы решили использовать фиксированную ширину или разрывы столбцов, следуйте инструкциям, чтобы создать линию разрывов столбцов или переместить или удалить строку разрывов столбцов.
-

Выберите формат данных для каждого столбца или ячейки, которую вы хотите разделить. На третьем этапе Мастер конверсиивыберите формат данных в столбцах: стандартный, электронный или дата. Формат e преобразует информацию в e, формат даты преобразует ее в формат месяц / день / год, а общий формат преобразует значения даты в даты, числовые значения в числа и любую другую информацию в e.- В формате даты вы также можете выбрать формат день / месяц / год, год / месяц / день, месяц / год / день и т. Д.
- Формат данных будет применяться независимо от того, работаете ли вы с разделителями или с фиксированными типами данных.
-
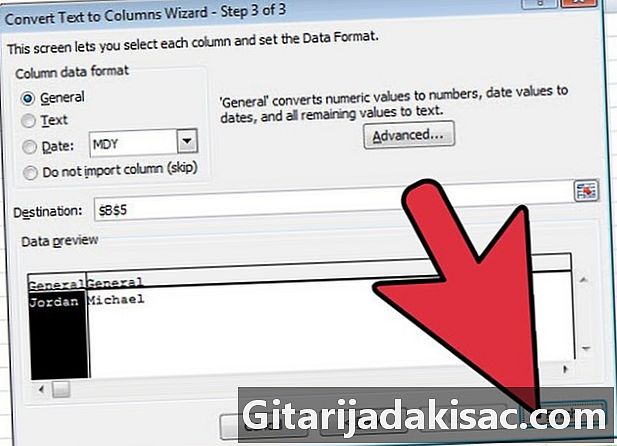
Разделите ячейки и данные. Нажмите на отделка чтобы увидеть результат вашей работы и повторите шаги, чтобы разделить другие ячейки в вашей электронной таблице.