
Содержание
- это вики, что означает, что многие статьи написаны несколькими авторами. Для создания этой статьи 9 человек, некоторые из которых были анонимными, участвовали в ее издании и его совершенствовании с течением времени.Macintosh от Apple, с его платформой OS X, продолжает занимать долю рынка, и большая часть этого роста приходится на пользователей ПК, которые выбирают Macintosh. Хотя переход с ПК на Macintosh относительно прост, но есть приложения для ПК, которые эти новые пользователи Mac хотели бы сохранить. Это относится к Internet Explorer, который в мае 2012 года представлял около 38% рынка США. Поскольку Internet Explorer уже некоторое время не использует Mac, пользователи Mac установили виртуальные среды, такие как VMWare Fusion, Parallels или Apple BootCamp. , Эти решения дороги и не всегда удовлетворительны. WineBottler от mikesMassiveMess - это бесплатное и простое приложение, которое позволяет вам, помимо прочего, запускать Internet Explorer на вашем Mac. Вот как это установить!
этапы
-

Загрузите пакет WineBottler. Вы можете найти его на http://winebottler.kronenberg.org/. Он должен начать загрузку немедленно. -

Откройте образ диска. Скопируйте (перетащите) файлы Wine и WineBottler в папку «Приложения». -
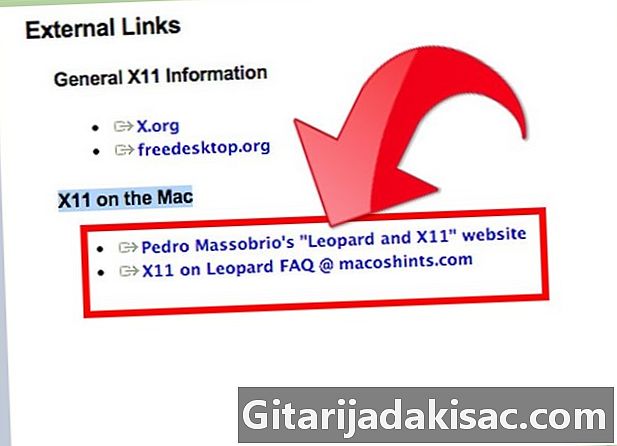
Установите X11. Если вы этого еще не сделали, вы найдете его на установочном диске OS X. X11 позволяет WineBottler работать. -

Запустите приложение WineBottler. Вас спросят, уверены ли вы, что хотите открыть приложение. Нажмите Открыть. -
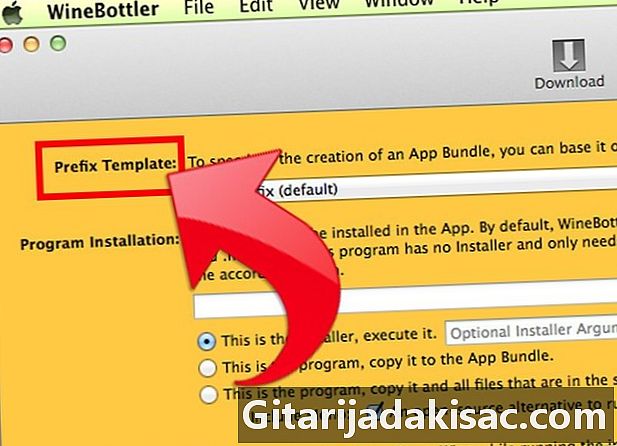
Затем WineBottler запускает процесс автоматической настройки и открывает окно приложения под названием WineBottler - Управление префиксами. -
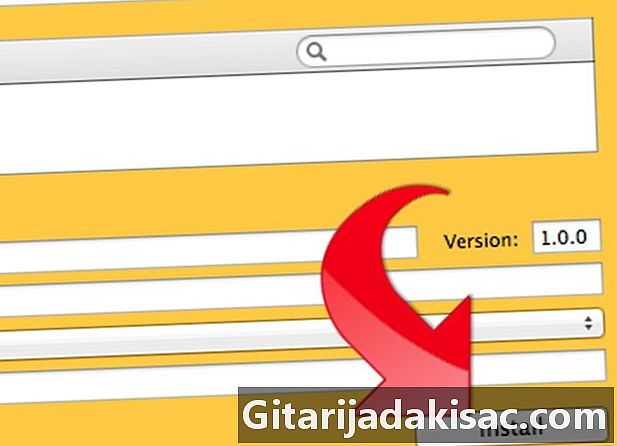
Нажмите Установить предопределенные префиксы. Загрузка прошла и запустится установщик Internet Explorer. -

Выберите Internet Explorer 7 из списка и следуйте инструкциям.- Вам будет предложено перезагрузить компьютер. Нажмите кнопку перезагрузки. Эта манипуляция не перезагрузит ваш компьютер, а только эмуляцию ПК.
- WineBottler сообщит вам, когда установка префикса будет завершена.
-
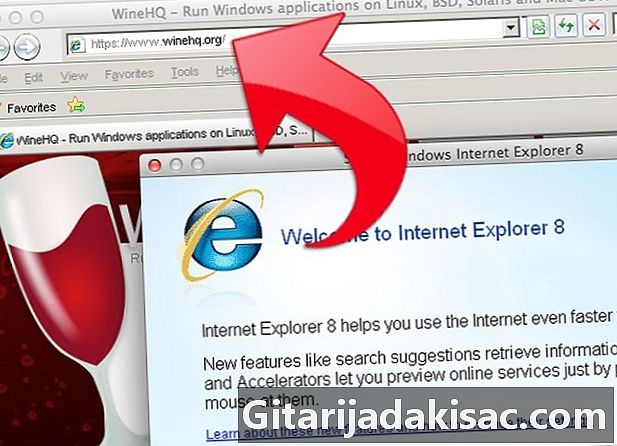
Запустите Internet Explorer. Введите URL-адрес по вашему выбору в адресной строке и нажмите Enter.