
Содержание
- это вики, что означает, что многие статьи написаны несколькими авторами. Для создания этой статьи 23 человека, некоторые из которых были анонимными, участвовали в ее издании и улучшении с течением времени.Один из самых простых способов выделить дополнительное дисковое пространство для ноутбука или сделать полную резервную копию всех ваших важных файлов, не записывая их на CD или DVD, - это подключить внешний жесткий диск. Вы можете установить это соединение, воспользовавшись свободным портом USB на вашем компьютере, прежде чем быстро и легко перенести большие файлы или даже полную копию файловой системы с вашего компьютера на внешний жесткий диск. Эта операция не сложна, и для успеха просто научитесь устанавливать внешний жесткий диск для компьютера под управлением операционной системы Windows 2000 / XP / 7, Mac OS X или Linux.
этапы
-

Получите внешний жесткий диск (сокращенно как DDE в оставшейся части этой статьи). Вы должны начать с выбора размера вашего диска. Если у вас уже есть бесплатный DDE, вы можете перейти непосредственно к шагу 2. Существует 3 размера жесткого диска: 1,8 ", 2,5" и 3,5 ". 1,8" и 2,5 "- это стандартные размеры ноутбуков. для ноутбуков можно питать от порта USB без необходимости подключения их к электросети, но они, как правило, стоят дороже, чем внутренние жесткие диски для ПК. Если вы не возражаете против необходимости подключать DDE к электросети , с добавлением дополнительного кабеля, вы можете выбрать жесткий диск для ПК. -

Выберите чехол для вашего диска. Сначала рассмотрим размер вашего DDE и его интерфейса, который может быть ATA100, ATA133, Serial ATA150, Serial ATA II и т. Д. Выберите тип подключения к ПК, подходящий для компьютеров, к которым будет подключаться DDE. В целом, USB2.0 - это очень хороший выбор, потому что для подключения требуется только свободный USB-порт на компьютере. Стандарт FireWire (IEEE1394) является еще одним интересным вариантом, поскольку он намного быстрее USB, но по умолчанию он не интегрируется в качестве стандарта на всех компьютерах. Также учтите шум, который может издавать вентилятор (если он есть, и если эти данные указаны производителем). Если ваш DDE предназначен для совместной работы с вашим компьютером, предпочтительно, чтобы корпус был оснащен охлаждающим вентилятором. С другой стороны, если ваш DDE предназначен для получения резервных копий ваших важных файлов или вашей операционной системы, вентилятор не очень полезен. Вы также должны убедиться, что в 3,5-дюймовом блоке есть переключатель питания, прежде чем выбирать его. Если ваш DDE должен использоваться для резервного копирования, отсутствие такого устройства, однако, не является проблемой, если ваш диск предназначен для использования в качестве Этот диск потребует от вас подключения или отключения адаптера (от DDE) при каждом включении или выключении компьютера. -
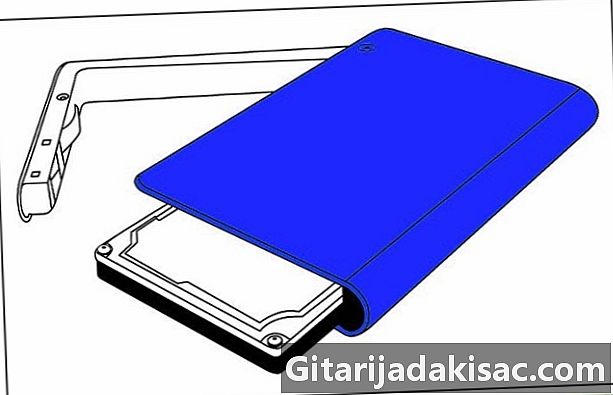
Возьмите DDE и футляр из соответствующих пакетов. -
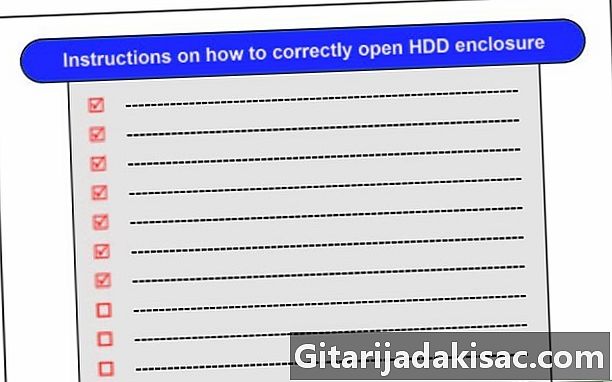
Чтобы открыть корпус, следуйте инструкциям в его руководстве пользователя. -
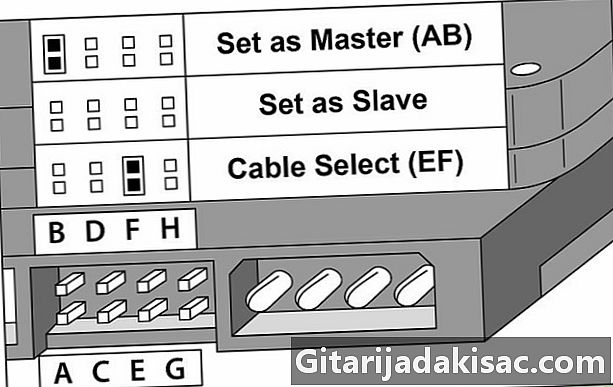
Установите DDE в режиме «Master» (или «Master / No Slave»). Штифты, которые выполняют эту настройку, расположены между четырьмя штифтами (цилиндрами с закругленными головками) разъема «Molex» и разъемом «ATA / SATA». Вы должны увидеть два ряда из 4 или 5 маленьких штырьков, на которые нужно вставить перемычку (маленький соединительный элемент) с двумя отверстиями. Вы должны найти в верхней части DDE диаграмму, показывающую различные варианты подключения. Если перемычка не находится в положении «Мастер», снимите ее с контактов пинцетом и затем вставьте в правильное положение. -

Вставьте штекерные разъемы "ATA / SATA" и "Molex" на корпусе в разъемы "ATA / SATA" и "Molex" на диске. Эти выходы не являются симметричными (существует ориентация на уважение к соединению), и у вас не должно возникнуть проблем с выполнением этих подключений. Если вам нужно вставить вилку-вилку в розетку, не настаивайте и проверьте, ориентировали ли вы розетку луны относительно другой. -

Закрепите диск в корпусе. Обычно вам нужно прикрутить 4 винта, которые входят в комплект поставки. Также должно быть 2 отверстия на каждой стороне диска, которые вы должны выровнять с 4 отверстиями на лезвиях внутри корпуса. Как только это выравнивание будет достигнуто, закрепите диск в корпусе, ввернув 4 винта через эти 8 отверстий. -

Сделайте резюме, прежде чем закрывать дело. Убедитесь, что вы сделали все необходимые подключения. Вы хорошо прочитали инструкции и следовали ли вы всем им? Было бы скучно открывать корпус, потому что вы забыли установить перемычку в положение «Мастер». -

Закройте коробку. -
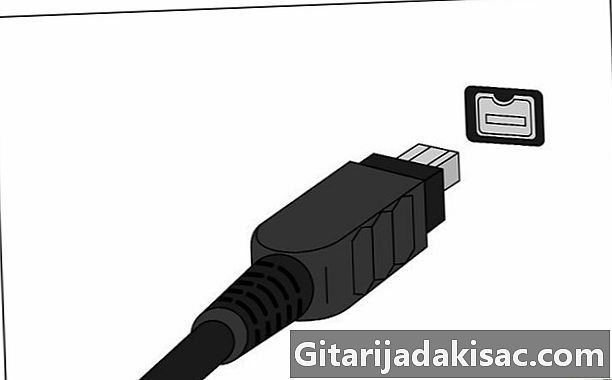
Подсоедините кабель USB или FireWire и кабель адаптера (при необходимости) к блоку питания, в котором находится накопитель. -

Вставьте штекер USB или FireWire, расположенный на конце шнура питания, в соответствующую розетку на компьютере. Вы можете сделать это, когда компьютер включен, потому что USB и FireWire - это шины, которые подключают устройства «plug-and-play» к компьютеру. Если у вас есть инвертор, подключите шнур к входному разъему ИБП. Шнур, подключенный к выходному разъему инвертора и порту компьютера, прервет соединение между DDE и компьютером. -

Если ваш компьютер еще не включен, запустите его. Как только вы окажетесь в среде Windows, перейдите в каталог «Мой компьютер» (или «Компьютер» в Windows Vista или Windows 7). Вы можете получить к нему доступ, нажав на ссылку в меню «Пуск», после нажатия кнопки «Пуск» на панели задач. -

В каталоге «Компьютер» вы увидите новое устройство в разделе «Устройства, использующие съемные устройства хранения». -

Щелкните правой кнопкой мыши значок, представляющий ваш DDE, а затем щелкните строку «Формат»... В появившемся меню. -
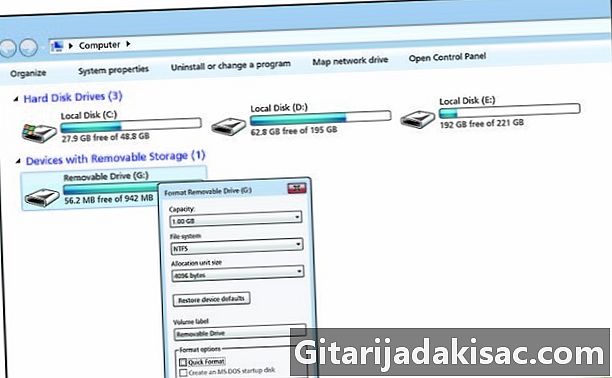
Отформатируйте жесткий диск как NTFS, если вы собираетесь читать и писать только в Windows. Если вы используете Linux и хотите использовать диск для чтения и в письменной форме что под этой операционной системой, отформатируйте его в "ext3". Уметь читать и написать в Windows и Linux отформатируйте диск как «FAT32». Избегайте использования опции быстрого форматирования, чтобы получить жесткий диск без поврежденных секторов, которые могут повредить данные. -
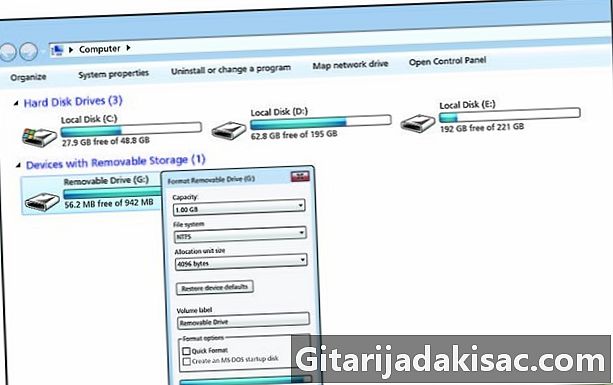
Дождитесь завершения операции форматирования. Это может занять много минут и даже десятки минут (не говоря уже о часах) с самыми большими жесткими дисками. -

Вот и все, вы только что установили свой внешний жесткий диск. Хорошая работа!
- Жесткий диск
- Чехол для жесткого диска
- USB / FireWire кабель
- Компьютер с портом USB / FireWire
- Отвертка (типа Филлипса, предпочтительно)
- Инвертор (опционально)