
Содержание
В этой статье: Вставить видеоНастройка встроенного видеоСсылки
Внедрение видео YouTube на веб-сайт, в блог или социальную версию позволяет свободно обмениваться видео через Интернет. За это не нужно платить, и YouTube занимается управлением видео-трафиком, что означает, что вам не нужно беспокоиться об управлении пропускной способностью вашего сайта. Есть много способов интеграции видео, но все они требуют больше, чем просто копировать и вставлять.
этапы
Часть 1 Вставить видео
-
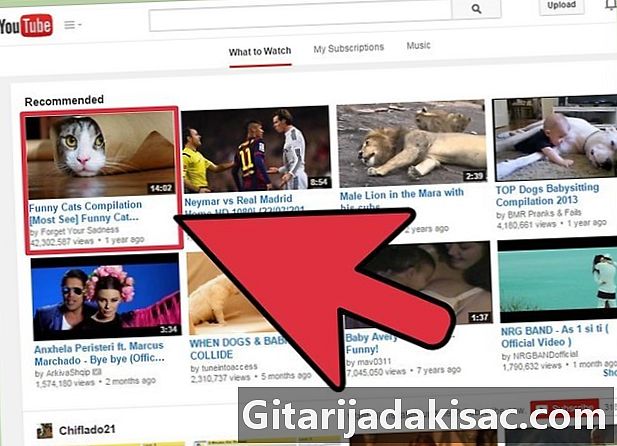
Перейдите на страницу видео, которое вы хотите интегрировать. Для этого вам нужно быть на странице YouTube, это не сработает, если вы посмотрите видео на другом веб-сайте. -

Нажмите кнопку «Поделиться». Он расположен под видео, рядом с небольшим значком, показывающим букву «V» на боковой стороне. Это откроет окно обмена / интеграции под видео. -
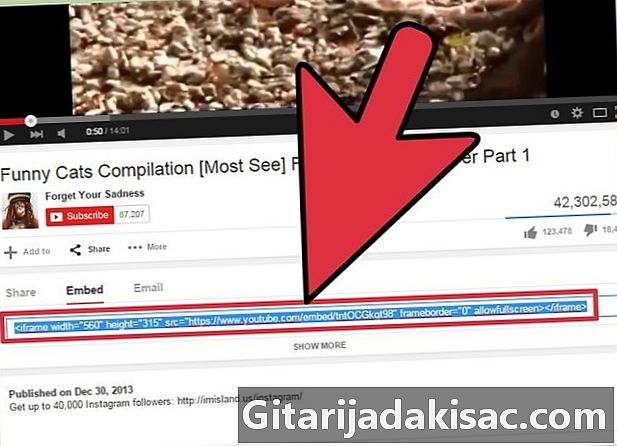
Выберите «Интегрировать». После нажатия «Поделиться» появится ссылка на видео, а над этой ссылкой появятся слова «Поделиться», «Интегрировать» и «Почта». Нажмите «Вставить», чтобы отобразить код для интеграции видео. -
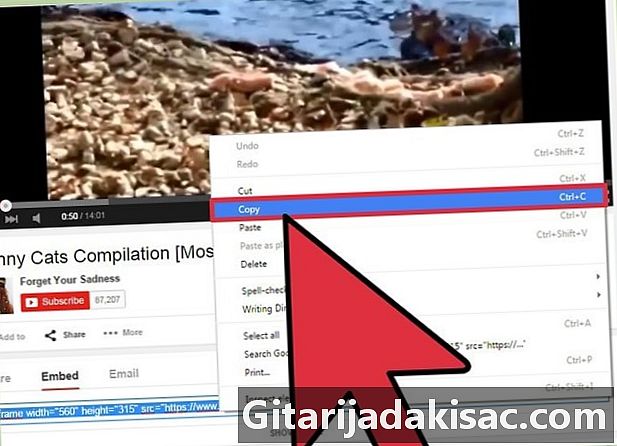
Скопируйте код интеграции. В небольшом поле e вы увидите код, соответствующий видео. Код начнется с выражения " «Скопируйте этот код, нажав одновременно клавиши« Ctrl »и« C »или щелкнув правой кнопкой мыши выбранный код и нажав« Копировать ».- Код будет выглядеть примерно так:
-
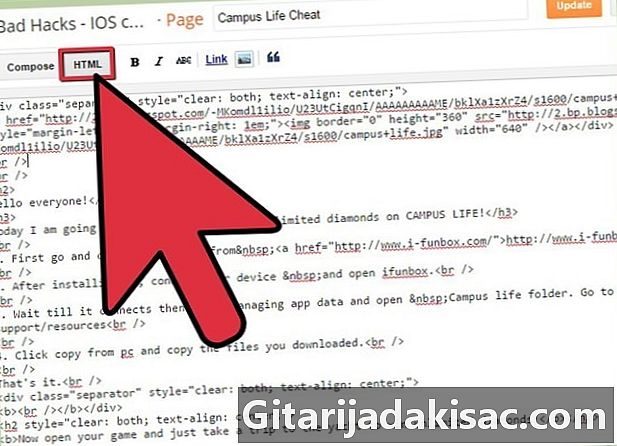
Откройте HTML-код вашей интернет-страницы. HTML - это тип кода, который используется для написания веб-сайтов, а код интеграции, предоставленный YouTube, предназначен для вставки в код вашей страницы для отображения видео без изменений. Многие сайты блогов позволяют вставлять видео непосредственно в публикации, без необходимости изменения кода сайта.- HTML-код сайта: перейдите на страницу настройки вашего сайта и выберите «Изменить исходный код страницы» или «Просмотреть HTML-код». Это позволяет вам постоянно интегрировать видео на ваш сайт.
- Сообщения в блоге: начать новую статью. На панели инструментов над публикацией выберите «HTML». Это покажет код вашей статьи, сохраняя при этом код вашего сайта нетронутым.
-

Найдите, где вы хотите поместить видео в HTML-код. Поскольку все введенные вами слова отображаются в HTML-коде, вы можете использовать e, чтобы определить, где видео будет на вашей странице. Например, если вы напишите статью «Проверьте мое новое видео:», эти слова появятся где-то в HTML-коде.- Очень сложно описать целые сайты в HTML, и для этого требуется много строк кода, поэтому поиск точного местоположения вашего видео может занять много времени. К счастью, нет постоянных изменений, поэтому вы всегда можете переместить видео позже, если оно не там, где вы хотите.
-
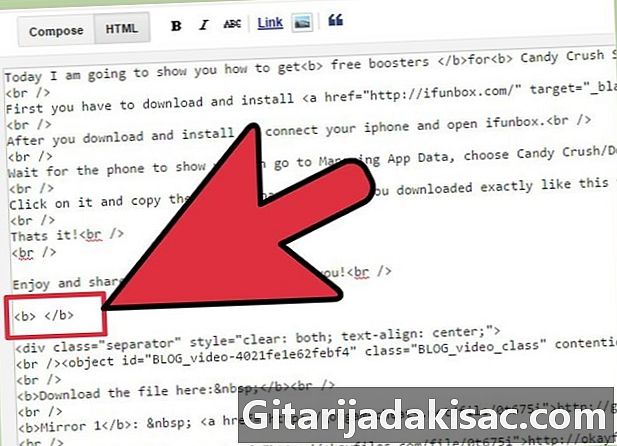
Освободите место для вашего видео. Как только вы нашли, куда хотите поместить видео, нажмите в середине окружающего кода и нажмите пробел. Почти все коды начинаются с "<" и заканчиваются ">". Не забудьте поставить свой код интеграции из строка кода, которая уже существовала.- Пример блога Wordpress: посмотрите мое видео здесь: _____ <! - больше ->. Это будет выглядеть как "иди посмотри мое видео здесь: (ИНТЕГРИРОВАННОЕ ВИДЕО) Нажмите, чтобы узнать больше. »
-
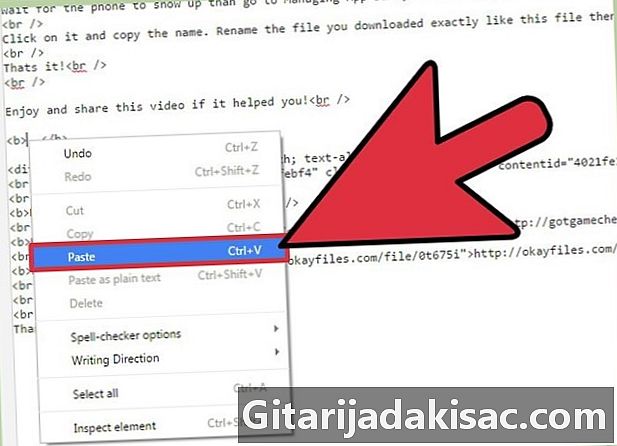
Скопируйте видео код в это пространство. Вы можете щелкнуть правой кнопкой мыши и выбрать «Вставить» или одновременно нажать клавиши «Ctrl» и «V». -

Опубликуйте свои изменения Нажмите «Сохранить изменения» или опубликуйте свою статью и убедитесь, что видео находится там, где вы хотите. -

В противном случае вы можете вставлять видео в социальные сети, используя функцию «Поделиться». Если вы хотите опубликовать видео только на Facebook, Pinterest или Tumblr, вы можете просто щелкнуть соответствующий значок в окне «Поделиться» под видео. YouTube попросит вас войти в свою учетную запись в социальной сети, а затем интегрировать видео непосредственно для вас.
Часть 2 Настройте встроенное видео
-
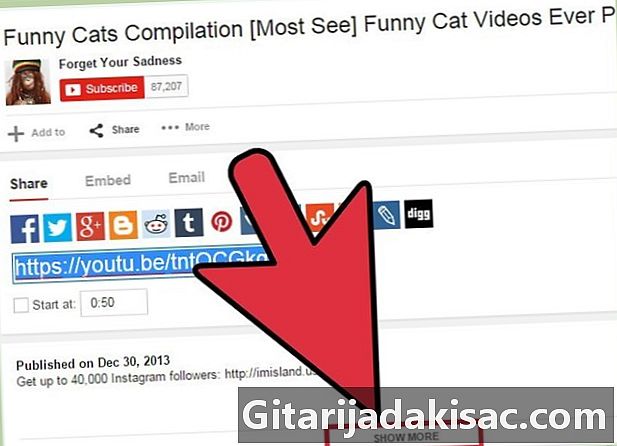
На YouTube нажмите «Подробнее», чтобы увидеть больше вариантов интеграции. Под кодом интеграции на странице «Интеграция» находится ссылка «Подробнее». Эти настройки позволяют вам изменить размер и настройки вашего видео, и код будет автоматически обновлен для вас.- Вы можете запретить другим пользователям интегрировать, отключать субтитры или удалять рекламу, снятые с YouTube.
- «Включить режим защиты конфиденциальности» не позволит YouTube собирать данные о пользователях с вашей веб-страницы. если зритель нажимает на видео
-
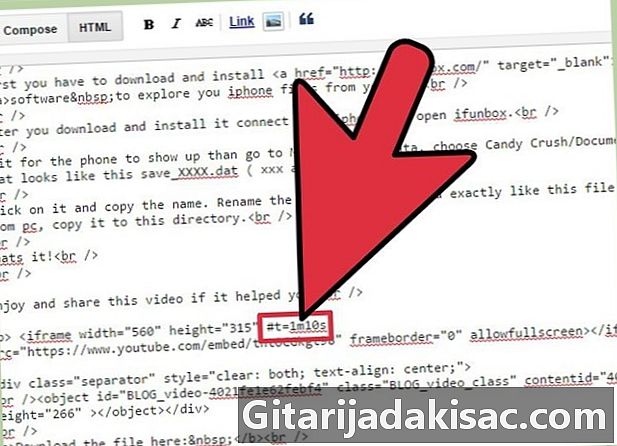
Используйте код "# t =", чтобы запустить видео в определенное время. Если вы хотите интегрировать только вторую половину видео, вы можете установить, чтобы она начиналась там, где вы хотите, когда пользователь нажимает на видео. Просто добавьте формулу "# t =", а затем количество минут и секунд сразу после ссылки на видео YouTube. Если вы хотите начать видео через 1 минуту и 12 секунд, введите «# t = 1m12s».- пример:
-
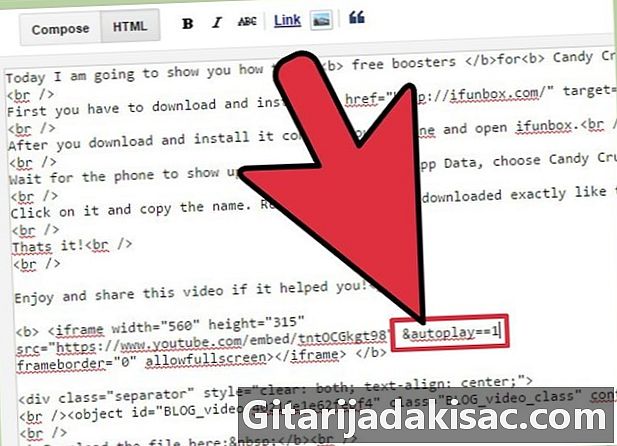
Добавьте выражение «& autoplay = 1» для автоматического запуска видео на своей странице. Это запустит видео, как только кто-то откроет вашу страницу или веб-сайт. Добавьте формулу «& autoplay == 1» сразу после идентификатора видео, которая представляет собой последовательность цифр и букв после «http://www.youtube.com/embed/. Или "http://www.youtube.com/v/. "- Это может присутствовать дважды в коде для встраивания, поэтому обязательно добавьте его дважды.
- пример: