
Содержание
- этапы
- Метод 1 из 3: Использование iPhone
- Метод 2 из 3: Использование Android
- Метод 3 из 3: Используйте Windows
- Метод 4 из 4: Использование Mac
Чтобы пригласить кого-то принять участие в ваших контактах в Skype, вам необходимо знать его имя пользователя, настоящее имя или адрес. Если вы используете устройство iPhone или Android, вы можете разрешить приложению искать ваши личные контакты. Если вы готовы использовать Skype для телефонных звонков, видеозвонков или отправки сообщений, знайте, как добавить друзей, родственников и коллег в свой список контактов.
этапы
Метод 1 из 3: Использование iPhone
- Войдите в скайп Если вы еще не вошли в Skype, введите свое имя пользователя и пароль при появлении запроса.
-
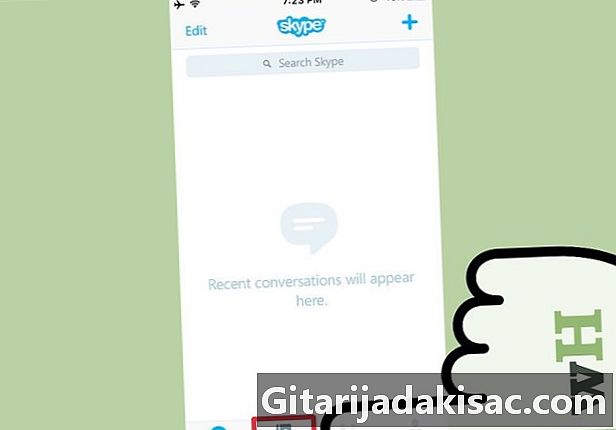
Нажмите кнопку контакты. Это внизу экрана. -
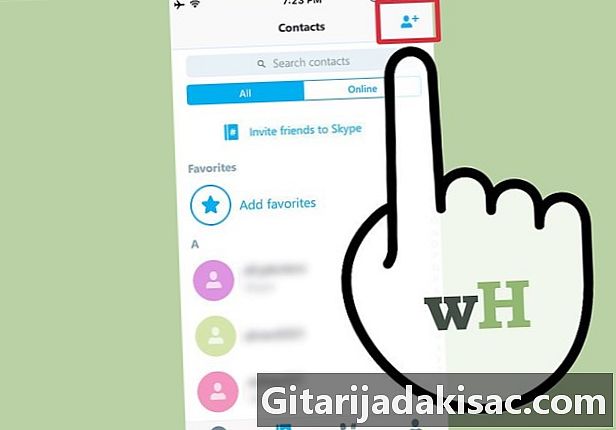
Нажмите значок добавления контакта. Он находится в правом верхнем углу списка контактов и представлен кем-то со знаком плюс (+). -
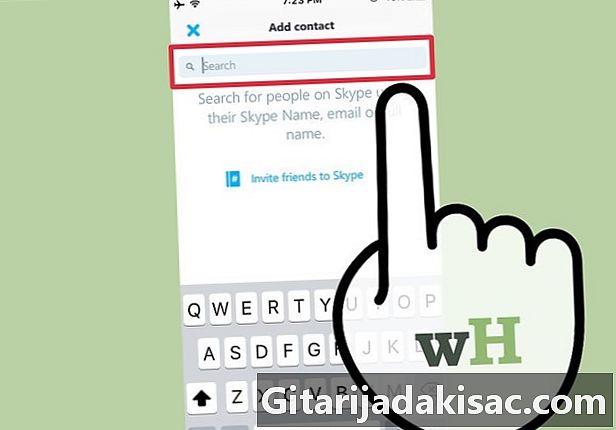
Введите имя в строке поиска. Введите имя, номер телефона или адрес в строке поиска. По мере ввода Skype будет искать контакты на вашем iPhone. Также будет отображена ссылка, которая говорит Поддержка, чтобы найти новые контакты. -
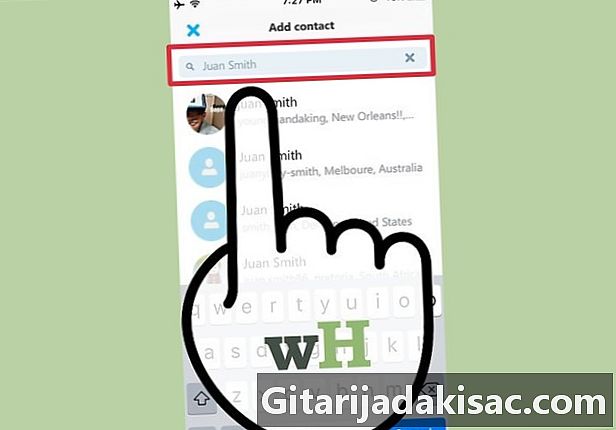
выбрать Поддержка, чтобы найти новые контакты. Введенная вами информация будет найдена в базе данных пользователей Skype. Если вы не можете найти нужного человека с его именем, попробуйте с его адресом. Если вы не можете найти ее по ее адресу, попробуйте ее номер телефона и так далее. -
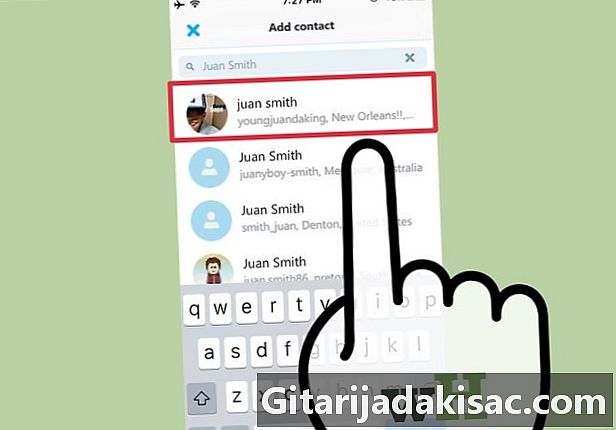
Выберите пользователя, которого вы хотите добавить в свой список. Нажмите значок или имя пользователя, чтобы отобразить экран запроса контакта. -
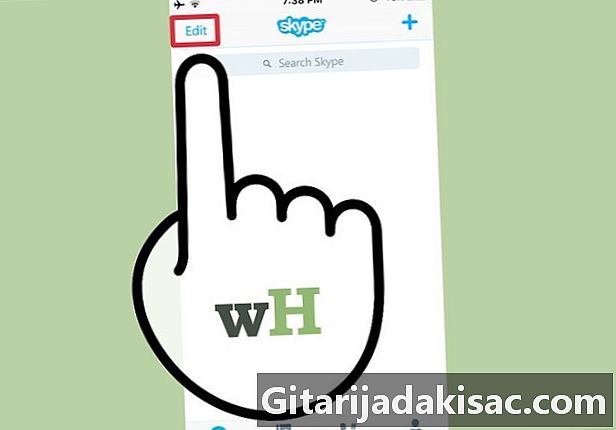
пресс изменение. пресс изменение изменить маленькую заметку, если хотите. По умолчанию e:Здравствуйте, я хотел бы добавить вас в мои контактыно вы можете редактировать его, чтобы добавить свой личный контакт. Вы можете удалить все это или просто добавить несколько слов к оригиналу. -
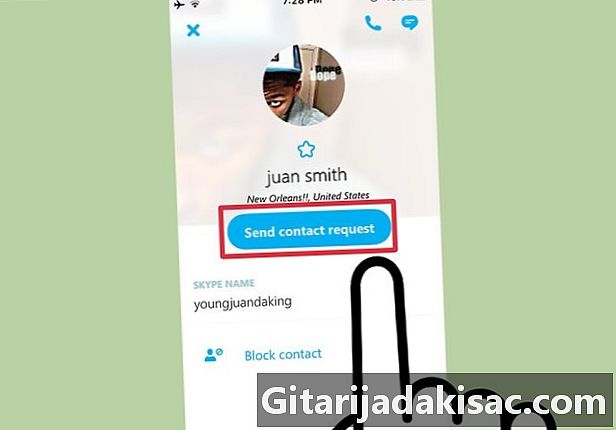
пресс Добавить в контакты. Получатель увидит один на своей панели, указывающий, что вы отправили ему запрос на контакт. Когда он принимает, вы можете взаимодействовать с ним, но в то же время вы увидите знак вопроса (?) Рядом с новым контактом. -
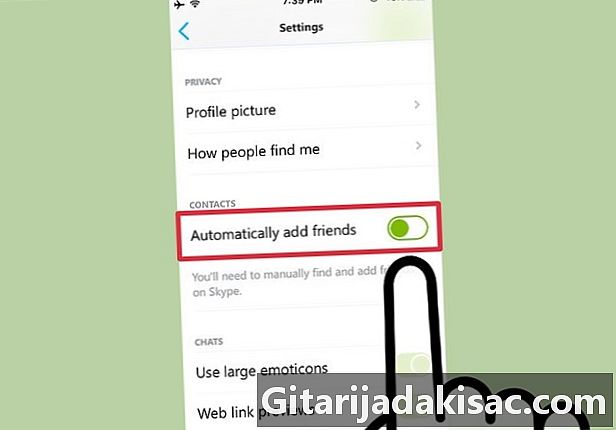
Войти в настройки. Войти в настройки включить автоматическое добавление друзей. Этот шаг не обязателен, но он может быть полезен, если вы хотите, чтобы приложение автоматически осуществляло поиск учетных записей Skype для ваших контактов.
Метод 2 из 3: Использование Android
-
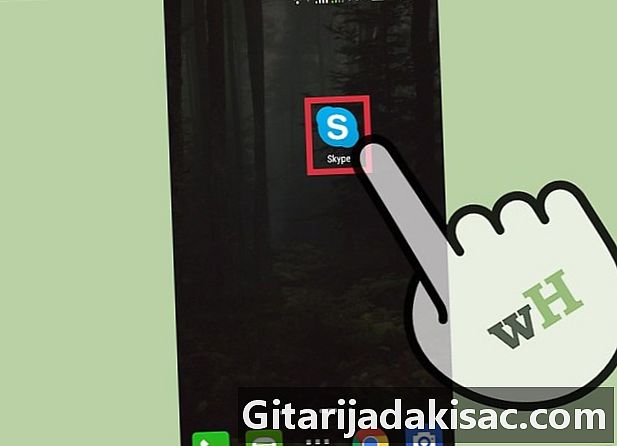
Запустите приложение Skype. Войдите в систему с вашим именем пользователя и паролем, когда будет предложено. -
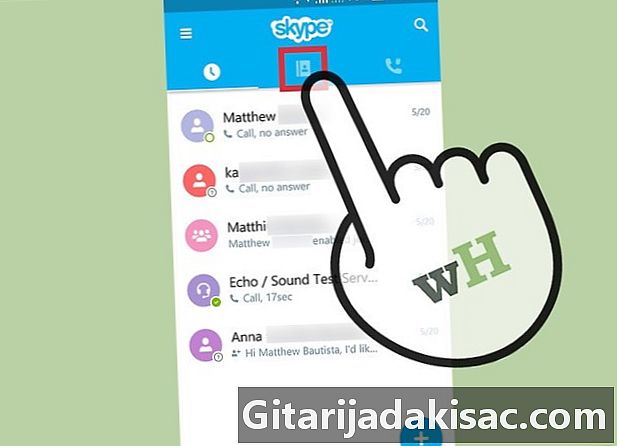
Нажмите кнопку контакты. Его значок выглядит как адресная книга и находится в верхней части экрана. Нажав на этот значок, вы попадете в список контактов Skype. -
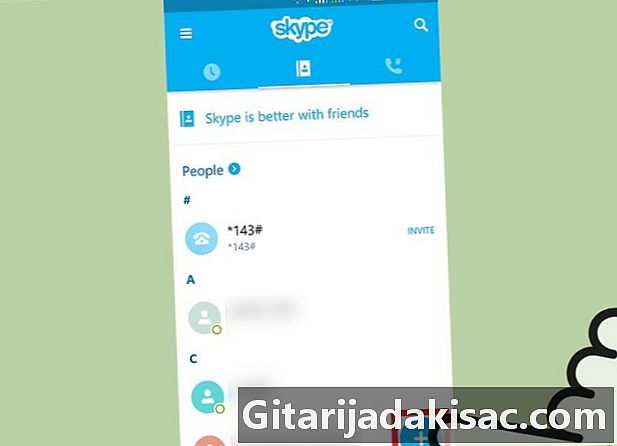
Нажмите кнопку добавления контакта. Это в правом нижнем углу списка контактов. Появится панель поиска. -
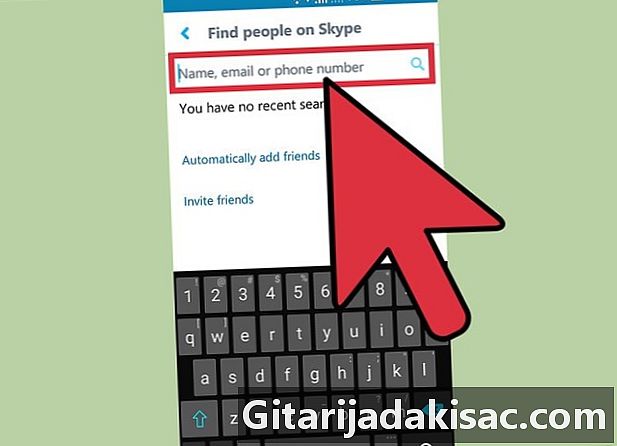
Введите имя в строке поиска. Введите имя, номер телефона или адрес в строке поиска и нажмите увеличительное стекло. Skype будет искать пользователя, который соответствует этой информации. Если он не может найти никого с номером телефона, попробуйте адрес. Попробуйте другие ключевые слова, пока ваш контакт не отображается. -
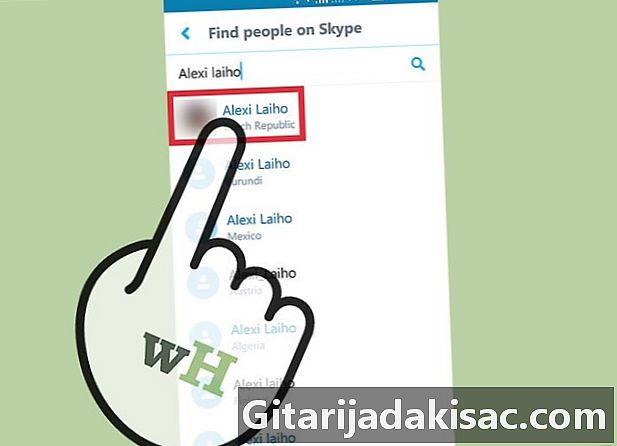
Выберите свой контакт в результатах поиска. На экране результатов вы можете ввести уникальный для этого пользователя. Он будет отображаться на его экране, когда он получит ваш контактный запрос. -
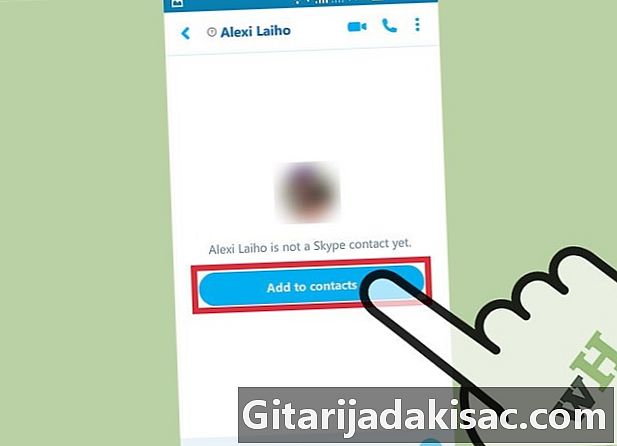
пресс Добавить в контакты. Пользователь был добавлен в ваши контакты, а ваш был отправлен. Он будет отображаться как «офлайн», пока ваш контактный запрос не будет принят. Вы не сможете позвонить или пообщаться с ним, пока он не примет ваш запрос. -
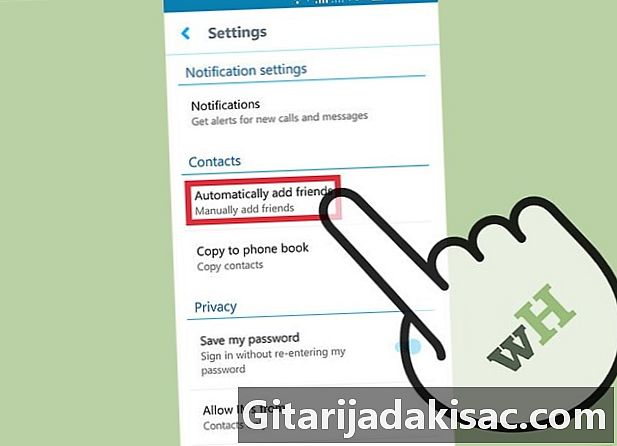
Нажмите значок меню. Нажмите значок меню, а затем нажмите Настройки> Автоматически добавлять друзей , Делайте это, только если вы хотите, чтобы приложение добавляло ваши контакты Android (у которых есть учетная запись Skype) в ваш список контактов Skype. Когда вы дойдете до этого меню, нажмите переключатель рядом с Автоматически добавлять друзей затем нажмите ОК.- Как и добавленные вручную контакты, автоматически добавленные контакты должны принять ваш запрос.
- Как только ваш запрос будет принят, вы сможете общаться со своими новыми контактами в Skype.
Метод 3 из 3: Используйте Windows
-
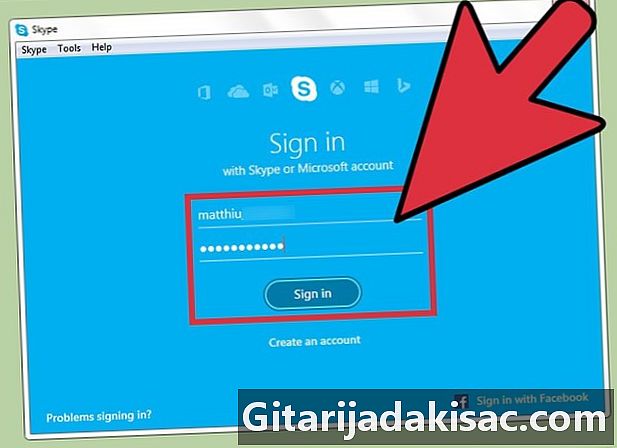
Войдите в скайп Войдите в Skype под своим именем пользователя и паролем. Если информация для входа сохранена в программе, вам, вероятно, не нужно будет ее вводить. -
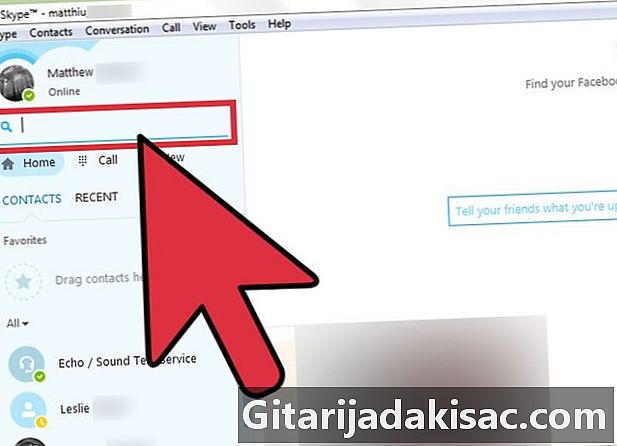
Введите имя пользователя в строке поиска. Введите имя пользователя, адрес или полное имя в строке поиска. Лучше искать имя пользователя, потому что люди в Skype не всегда связывают свое полное имя с учетной записью. Адрес будет вашим следующим вариантом. -
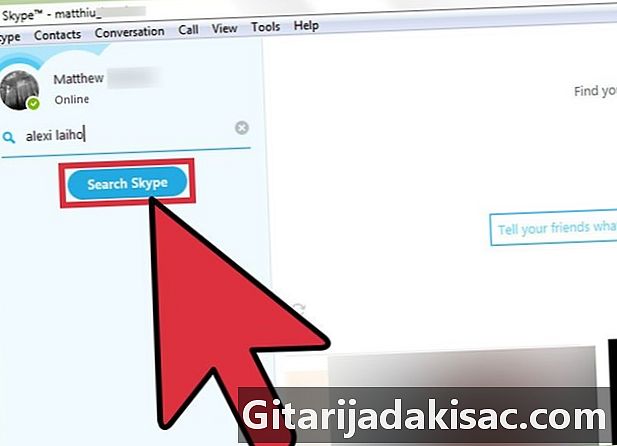
Нажмите на кнопку поиска. Нажмите на кнопку поиска, чтобы начать поиск. Если вы не видите своего контакта в результатах, попробуйте другой критерий. -
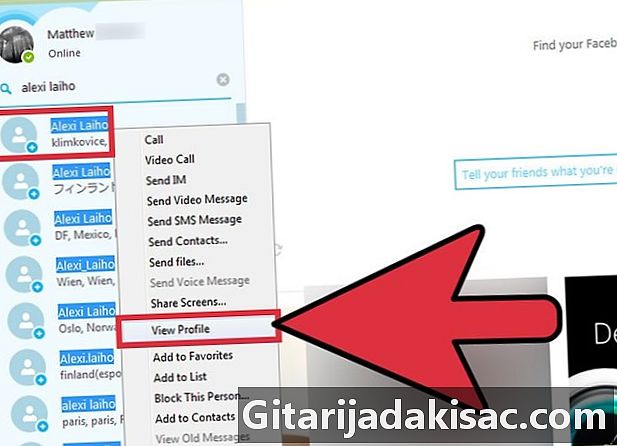
Щелкните правой кнопкой мыши на пользователе. Щелкните правой кнопкой мыши на пользователе и выберите Посмотреть профиль, Если вы не знаете, какого пользователя вы хотите добавить, найдите в его профиле информацию, позволяющую идентифицировать его. Большинство пользователей указывают свой адрес или другую личную информацию в своем профиле. -
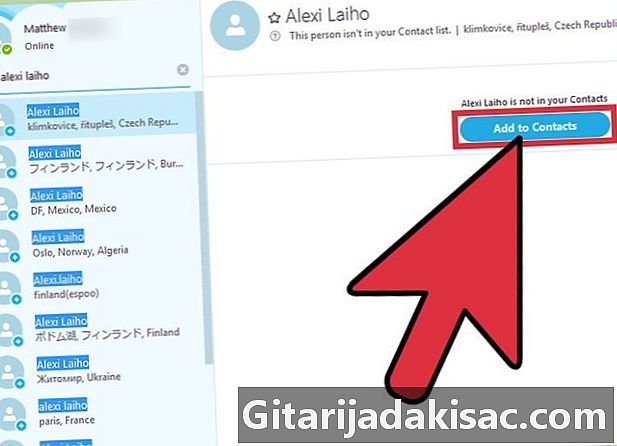
Нажмите на Добавить в контакты. Приглашение будет отправлено вашему потенциальному контактному лицу, который должен будет принять его, прежде чем вы сможете позвонить или пообщаться с ним. -
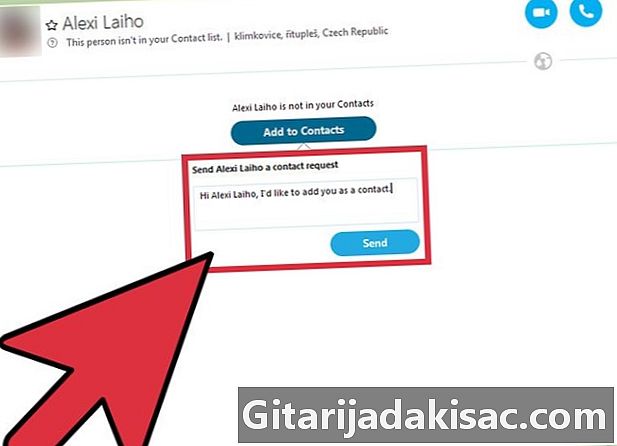
Введите один. Введите один, чтобы отправить контакту, затем нажмите отправить, Что-то вроде «Здравствуйте, я хотел бы добавить вас в мои контакты» сделает свое дело. -
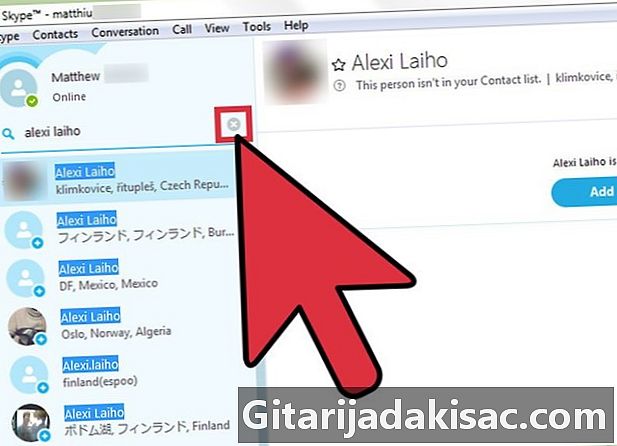
Закройте панель поиска. Закройте панель поиска, нажав X. Появится список контактов с пользователем, которого вы только что добавили. Пока ваш запрос не был принят, рядом с его именем появится знак вопроса (?). Вы сможете звонить и общаться с ним только после того, как ваш запрос будет принят.
Метод 4 из 4: Использование Mac
-
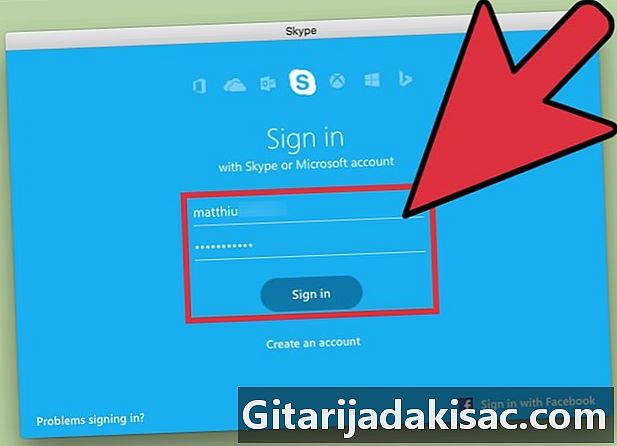
Запустите скайп. Запустите Skype и подключитесь. Вы должны войти в систему, чтобы добавить новый контакт. -
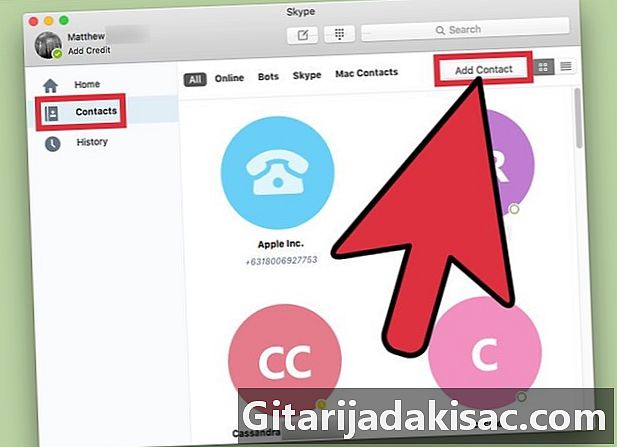
Нажмите на контакты. Нажмите на контакты затем значок для добавления контакта. Появится панель поиска, и вы сможете найти свой контакт в базе данных пользователей Skype. -
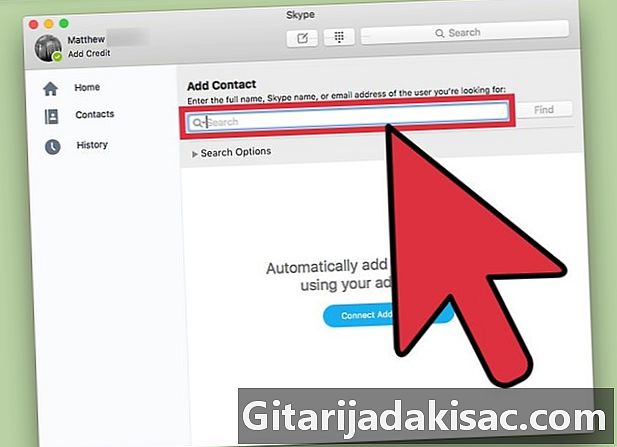
Введите имя Введите имя Skype или адрес человека, которого вы хотите добавить. Может быть полезно узнать имя пользователя вашего друга, но вы найдете его с его полным именем или адресом, если он предоставил эту информацию в своем профиле Skype.- В зависимости от информации, которую вы ищете, вы можете увидеть длинный список результатов. Используйте параметры возраста, пола, языка и страны, чтобы уточнить результаты поиска.
-
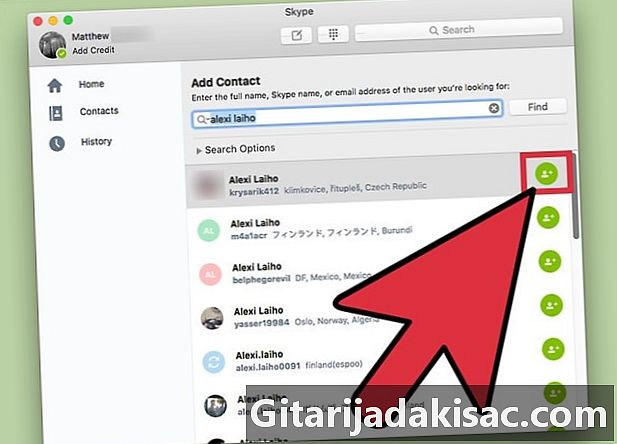
Нажмите на иконку Добавить в контакты. Нажмите на зеленый значок Добавить в контакты рядом с именем пользователя. Появится новое окно, и вы сможете набрать штат для отправки контакту или использовать опцию по умолчанию. -
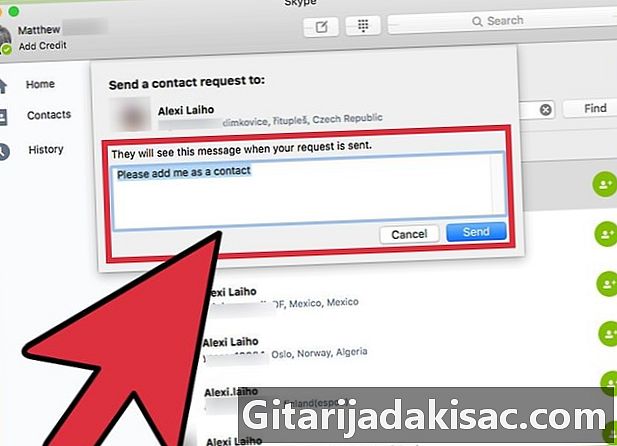
Введите свой. Введите свой и нажмите отправить, Рекомендуется персонализировать его, добавив свое имя. -
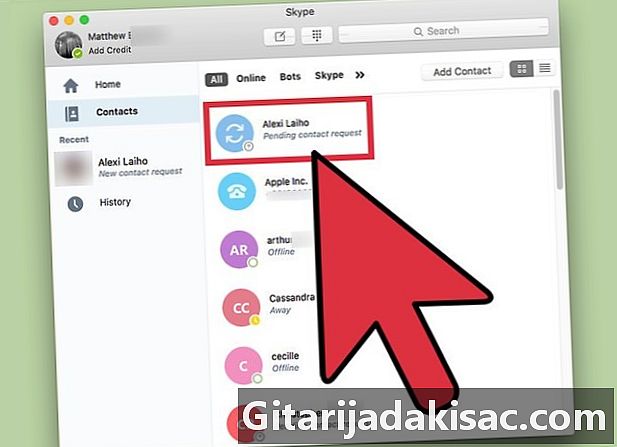
Ищите свой новый контакт. Ищите свой новый контакт в списке контактов. Рядом с его именем будет знак вопроса (?), Пока он не примет ваш запрос. Вы сможете общаться с ним, как только ваш запрос будет принят.
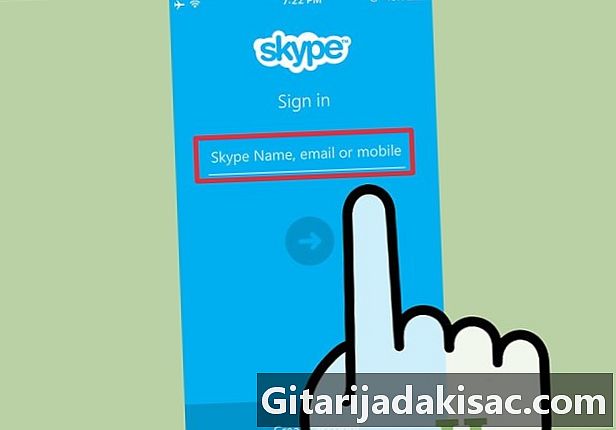
- Ваше приглашение должно быть коротким и дружелюбным.
- Если у вас нет Skype, загрузите его на Skype.com.
- Если вы действительно не уверены, что хотите поговорить с нужным человеком, не делитесь личной информацией о Skype.
- Разрешение детям использовать Skype без присмотра может подвергнуть их притеснениям или непристойному содержанию.