
Содержание
Эта статья была написана в сотрудничестве с нашими редакторами и квалифицированными исследователями, чтобы гарантировать точность и полноту содержания.Команда по управлению контентом тщательно изучает работу редакции, чтобы убедиться, что каждый элемент соответствует нашим высоким стандартам качества.
Adobe Acrobat Reader DC - отличное программное обеспечение, которое позволяет вам прикреплять внешний файл к документу PDF. Независимо от того, используете ли вы мобильный компьютер с Windows, Mac или Android, вы можете легко установить эту функцию и наслаждаться ею.
этапы
-
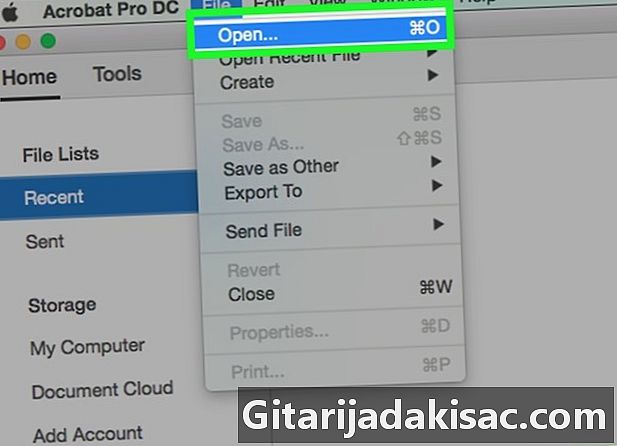
Откройте документ PDF. Для этого сначала нужно щелкнуть значок Adobe Acrobat Reader DC, который представлен стилизован в белом, обрамлен красной каймой. Затем нажмите на опцию файл расположен в строке меню в верхней части экрана, а затем на Открыть ..., Теперь выберите документ PDF, к которому вы хотите прикрепить файл, затем нажмите открытый.- Если вы еще не используете это программное обеспечение, обратите внимание, что вы можете бесплатно загрузить его здесь. Более того, вы можете установить Adobe Acrobat Reader DC на Windows, Mac или Android.
-
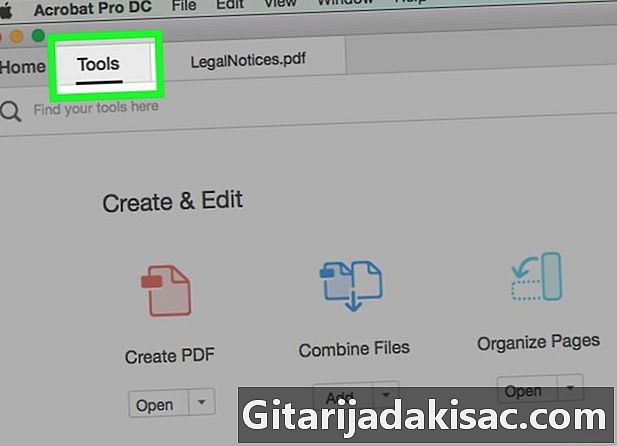
Нажмите на инструменты. Эта опция находится в левом верхнем углу окна. -
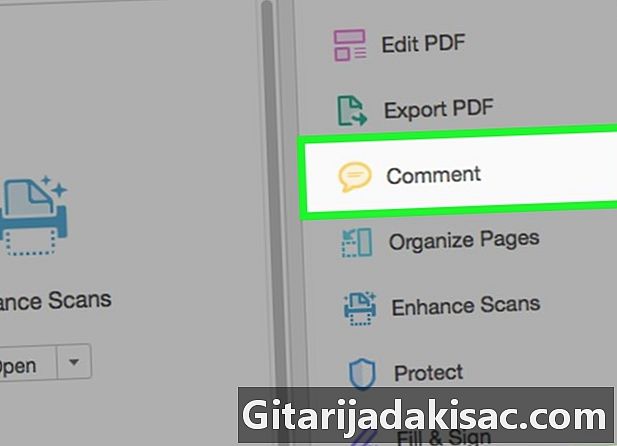
Нажмите на комментарий. Этот значок представлен пузырем e и расположен в верхнем левом углу окна. -
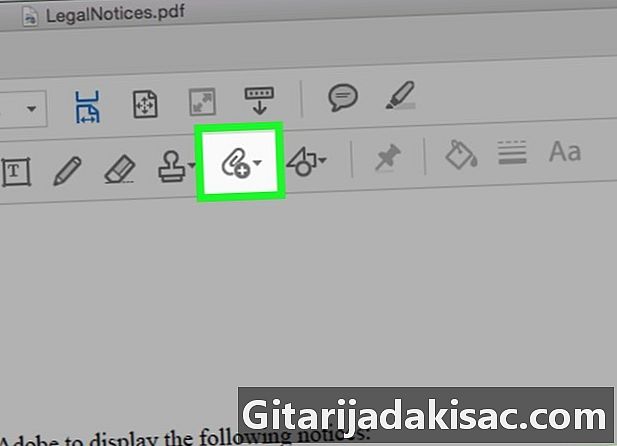
Нажмите на значок, представленный скрепкой со знаком «+». Этот значок находится на панели инструментов в верхней части окна. -
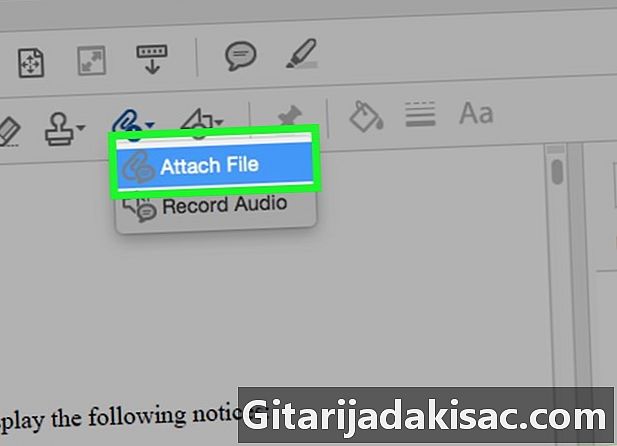
Нажмите на опцию Прикрепить файл. Как только вы нажмете на него, курсор изменится на значок скрепки. -
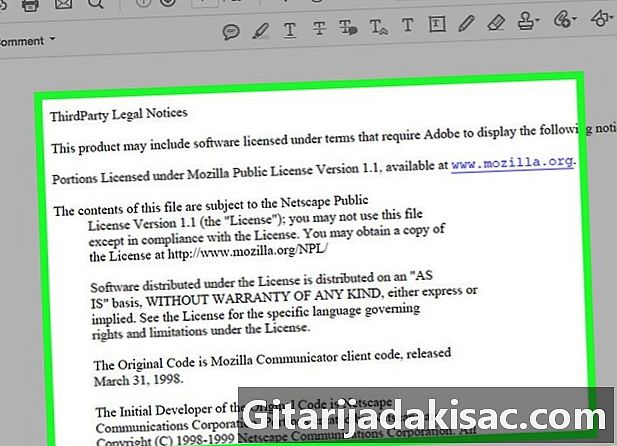
Нажмите, где вы хотите добавить файл. -
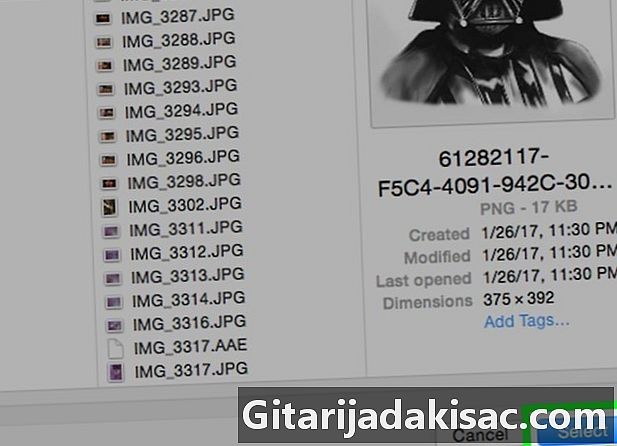
Найдите нужный файл и нажмите открытый. -
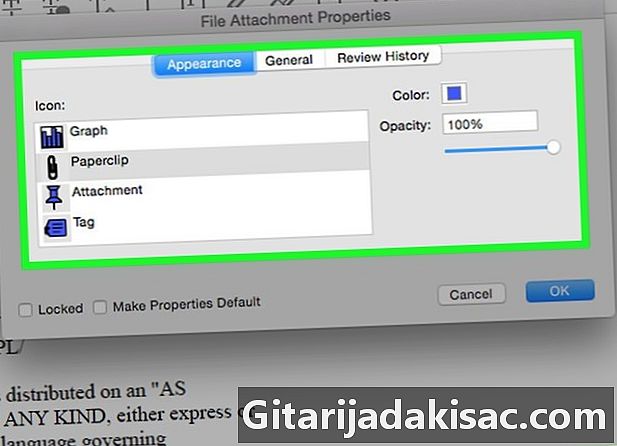
Настройте внешний вид вложения. Используйте открывшееся диалоговое окно, чтобы выбрать внешний вид значка, который будет представлять вложение в файле PDF, а также его цвет и непрозрачность. -
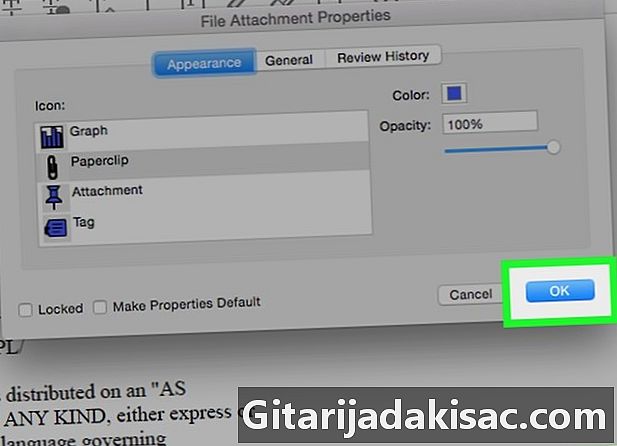
Нажмите на хорошо. -
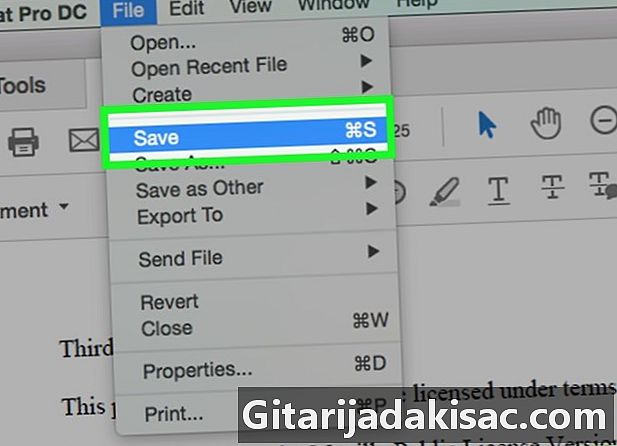
Нажмите наконец на файл то запись. Эти кнопки расположены соответственно в строке меню и в раскрывающемся меню. И теперь ваше вложение теперь сохраняется в вашем PDF-документе!