![[XBOX 360] Freeboot - обновляем игру до последней версии напрямую с XBOX](https://i.ytimg.com/vi/Ft2zlf0G7tc/hqdefault.jpg)
Содержание
- этапы
- Метод 1 из 3: Использование Xbox Live
- поиск неисправностей
- Метод 2 из 3: применить обновления вручную
Minecraft - игра, которая постоянно развивается, и ее новые обновления могут добавлять захватывающий контент, а также исправлять важные проблемы. Обновления обычно загружаются автоматически при их наличии. Если ваш Xbox 360 не подключен к Интернету и у вас нет возможности получать обновления в Интернете, вы можете загрузить их из различных сообществ геймеров и применить их вручную.
этапы
Метод 1 из 3: Использование Xbox Live
-

Войдите в Xbox Live. Для обновления игры не нужно иметь учетную запись Xbox Live Gold. Вы можете использовать бесплатный Серебряный аккаунт. Нажмите S.27подписаться на Xbox_Live_Free_sub здесь, чтобы узнать больше о создании бесплатной учетной записи на вашем Xbox.- Если у вас нет доступа к Интернету, нажмите здесь для получения инструкций по обновлению вручную.
-
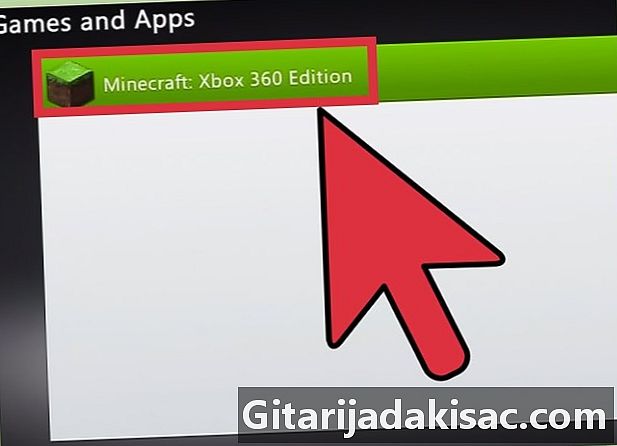
Запустите Minecraft. Если вы подключены к Xbox Live и доступно обновление, вы получите такое, которое позволит вам загрузить и установить его. -

Дождитесь загрузки и установки обновления. Обычно это занимает всего несколько минут. Minecraft перезапустится после установки обновления.
поиск неисправностей
-
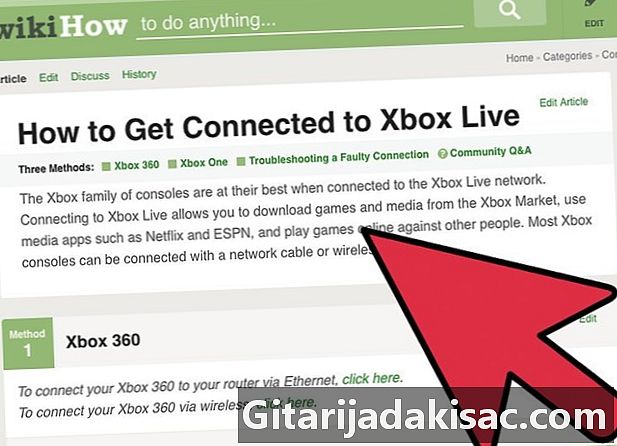
Проверьте подключение к сети еще раз. Если ваш Xbox не подключается к сети, вы не можете скачать и установить обновление. Нажмите здесь, чтобы узнать больше о том, как подключить Xbox 360 к сети. -

Проверьте, работает ли Xbox Live. Служба Xbox Live может быть отключена, что препятствует доступу к серверам загрузки. Вы можете проверить, подключен ли Xbox Live, перейдя на веб-сайт Xbox Live. -
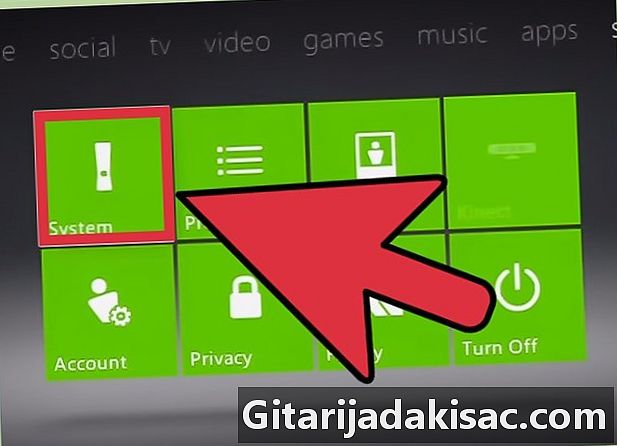
Переустановите Minecraft. Может случиться, что установка вашей игры повреждена и это является причиной сбоя процесса обновления. Переустановка игры решит проблему. Ваши данные будут удалены, поэтому не забудьте сначала сохранить их на USB-накопителе.- Откройте меню «Системные настройки» и выберите «Хранилище».
- Выберите опцию «Блок памяти», а затем «Игры и приложения».
- Выберите «Minecraft» из списка установленных игр.
- Нажмите «Удалить».
- Переустановите Minecraft. Вы можете скачать его из магазина Windows Live или переустановить с диска.
Метод 2 из 3: применить обновления вручную
-
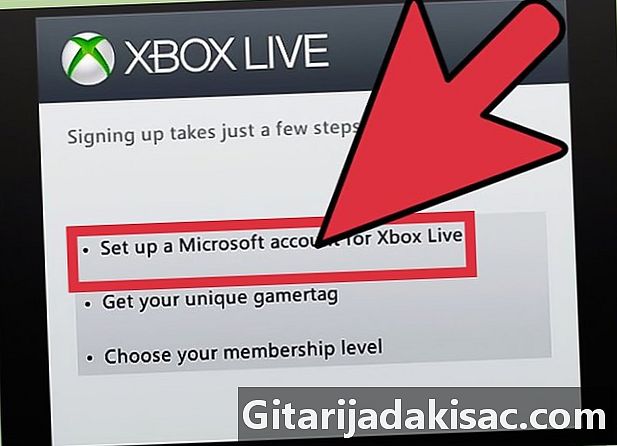
Попробуйте сначала подключить Xbox 360 к Windows Live. Прежде чем использовать этот метод, сначала попробуйте выполнить обновление из Xbox Live. Этот метод несовместим, и загрузка неправильных файлов может вызвать проблемы в вашей игре или вашей системе.- Подумайте о том, чтобы принести Xbox 360 в дом друга, если у вас дома нет Интернета.
- Для обновления через Интернет вам не нужна учетная запись Gold, просто войдите в систему с помощью бесплатной учетной записи Xbox Live.
-

Получите 1 ГБ USB-накопитель. Для переноса файла обновления на Xbox 360 вам понадобится USB-накопитель. С диском емкостью 1 ГБ вы обязательно восстановите самые большие обновления. -
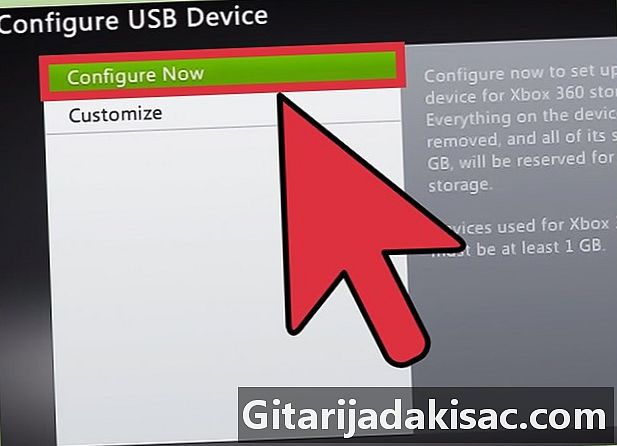
Вставьте USB-накопитель в Xbox 360. Вам нужно будет правильно отформатировать USB-накопитель на вашем Xbox 360, прежде чем вы сможете поместить туда файл обновления. -

Откройте меню «Системные настройки» на Xbox 360. -
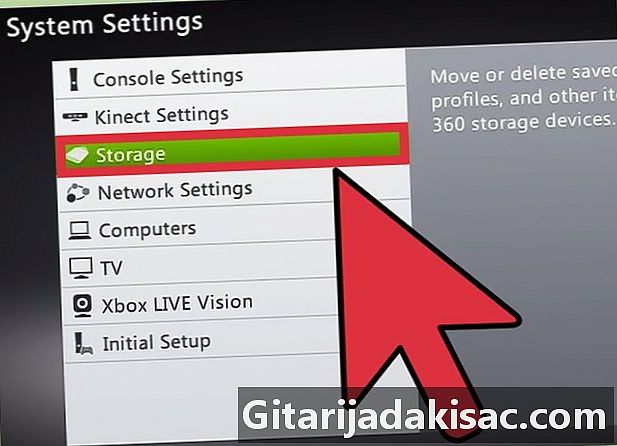
Выберите «Хранение». -
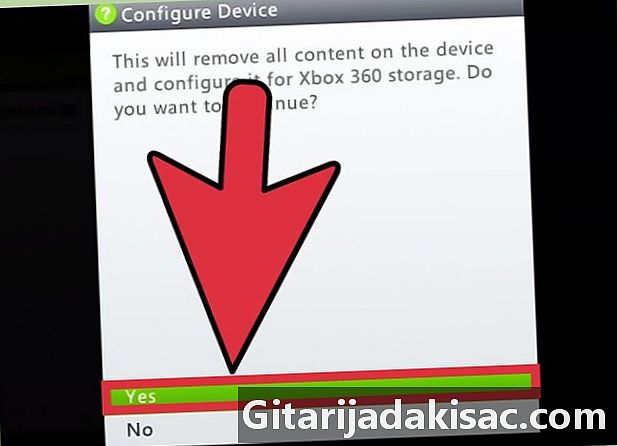
Выберите свой USB-накопитель и нажмите «Настроить сейчас».- Все данные на USB-накопителе будут удалены при форматировании для Xbox 360.
-
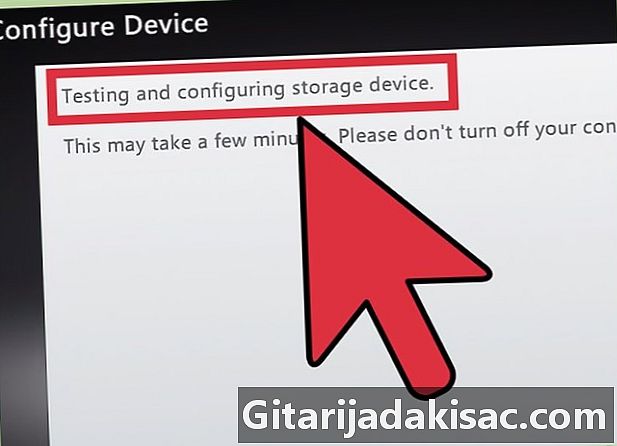
Скачать Horizon. Это инструмент для копирования загруженных файлов обновлений на ваш USB-накопитель, поэтому ваш Xbox распознает их. -

Найдите и загрузите необходимые обновления. У вас могут возникнуть проблемы с их поиском, поскольку этот процесс не поддерживается Microsoft. Вот некоторые из самых популярных сайтов:- XboxUnity
- XPGameSaves
- Digiex
-
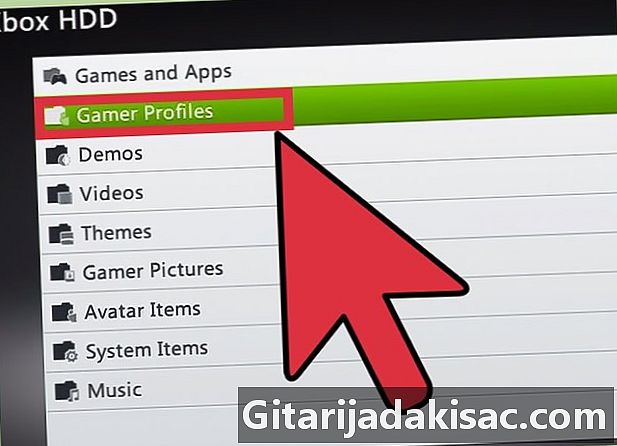
Загрузите все нужные вам обновления. Вы "должны" установить все обновления (TU), которых у вас нет и в порядке. Например, если вы в настоящее время используете TU 5 и хотите установить TU 10, вы должны сначала установить TU 6 в TU 10, по одному за раз и по порядку. -
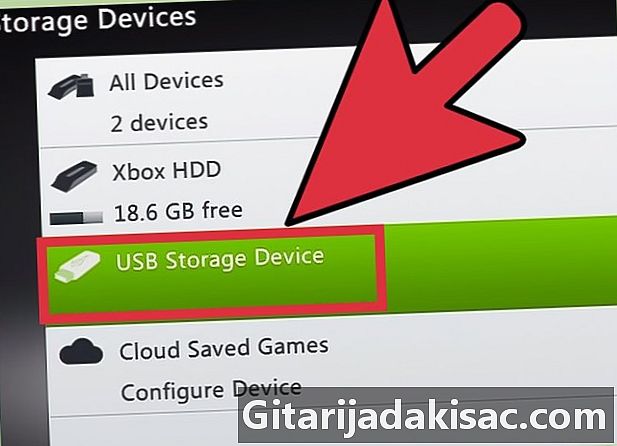
Вставьте отформатированный USB-накопитель в компьютер и запустите Horizon. Вы увидите, что ваш USB-накопитель появится на правой панели. -
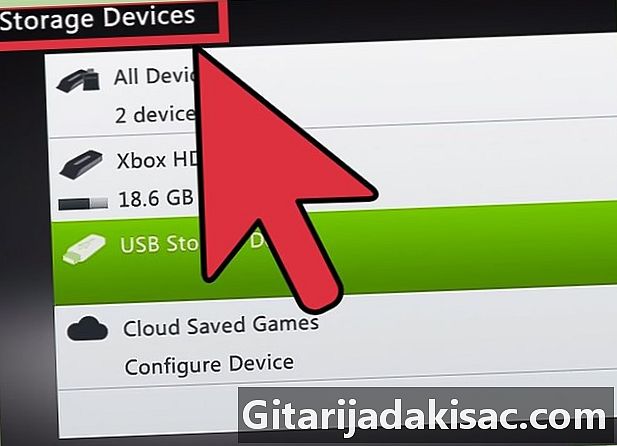
Нажмите «Вставить новый файл». Эта опция находится в верхней части Explorer на Horizon. -
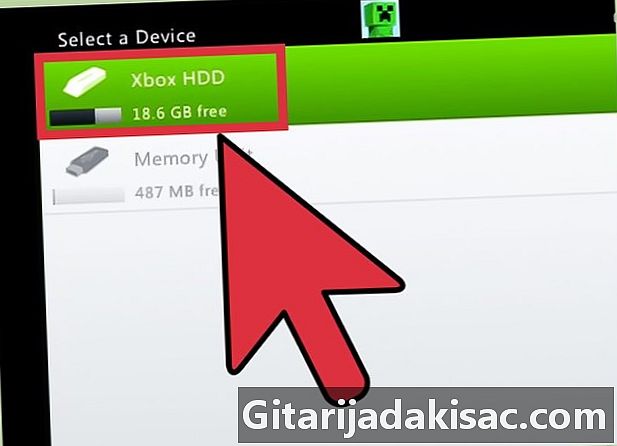
Просмотрите проводник для вашего первого файла обновления. Не забудьте выбрать первый в последовательности, если вы применяете более одного обновления.- Вам сообщат, что передача вашего обновления прошла успешно. Это позволит вам подтвердить, что вы скопировали правильный файл.
-
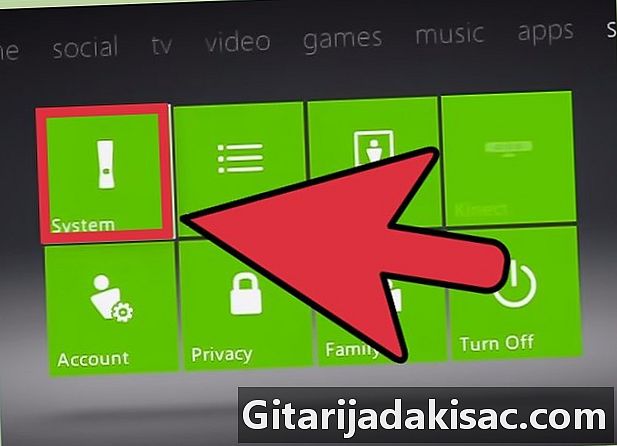
Вставьте USB-накопитель в Xbox 360. -
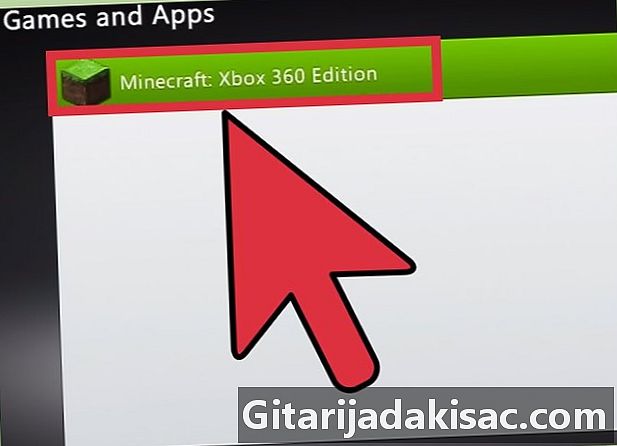
Вернитесь в раздел «Хранилище» меню «Системные настройки». -
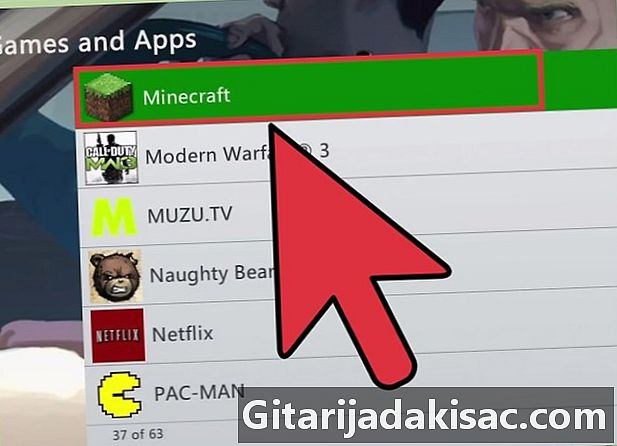
Откройте папку «Игры», затем папку «Minecraft». -
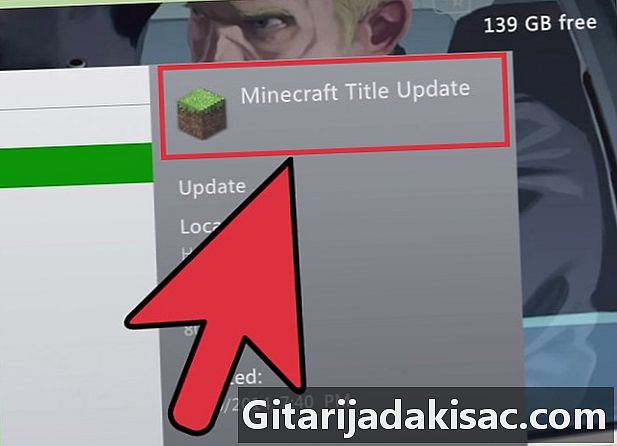
Скопируйте обновление на жесткий диск вашего Xbox 360. -
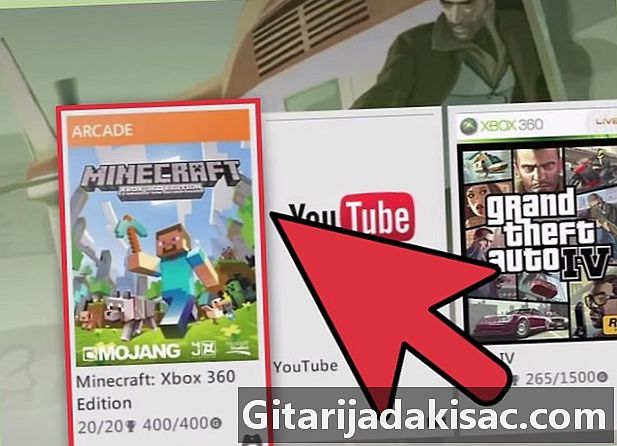
Запустите Minecraft. Убедитесь, что номер версии увеличился и игра загружается правильно. -
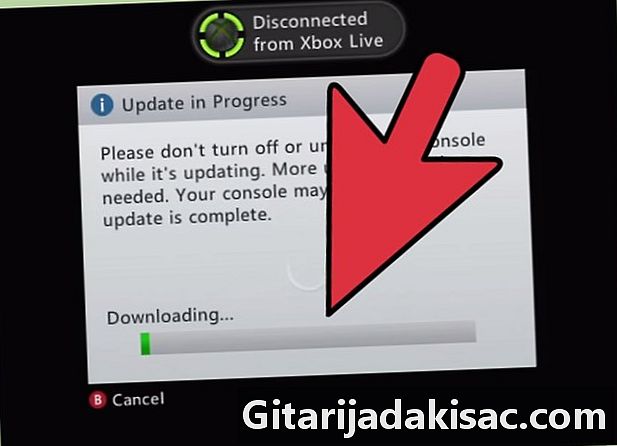
Повторите процесс для каждого обновления, которое вам нужно установить.