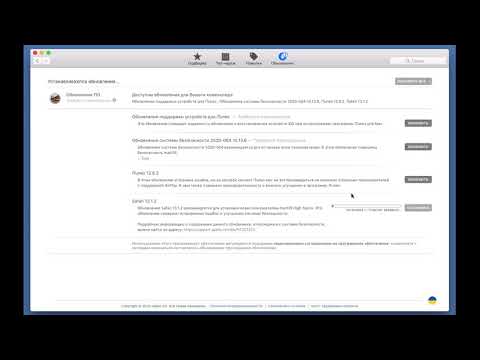
Содержание
- этапы
- Метод 1 Обновление Safari (OS X 10.5 или старше)
- Метод 2 Обновление Safari (OS X 10.6 или более поздняя версия)
В жизни компьютера всегда наступает момент, когда недавно обновленное программное обеспечение перестает работать из-за устаревшей операционной системы. Таким образом, если ваша система OS X 10.5 (Leopard) или даже старше, чтобы иметь возможность воспользоваться преимуществами последнего браузера Safari, вам придется установить OS X 10.6 (Snow Leopard), а затем новую версию Safari.
этапы
Метод 1 Обновление Safari (OS X 10.5 или старше)
-
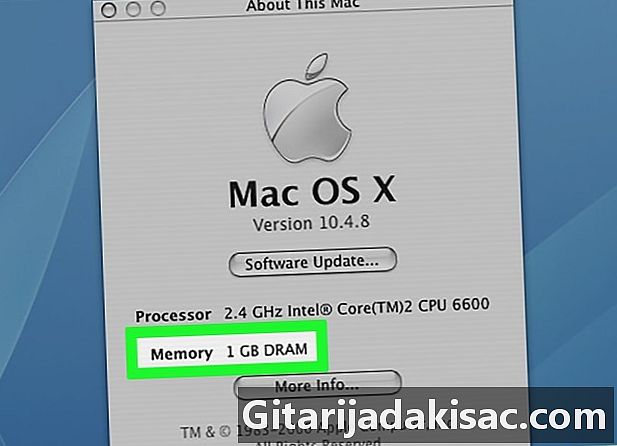
Убедитесь, что ваш Mac может работать на OS X 10.6. В OS X 10.5 (леопард) или более старой версии, вы не сможете обновить Safari. Требуется хотя бы то, что ваш Mac работает под управлением OS X 10.6, по крайней мере, с одним ГБ оперативной памяти. Чтобы проверить это, нажмите на меню яблоко в левом верхнем углу строки меню. затем на Об этом Mac, Посмотрите на номер рядом с память. -
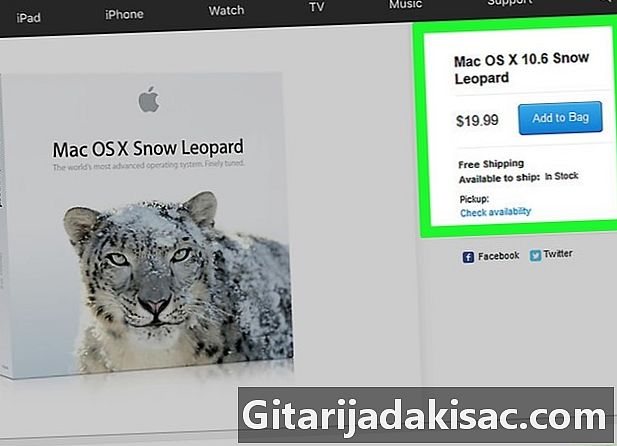
Купить копию Mac OS X 10.6 (Снежный барс). Вы можете купить коробку на веб-сайте Apple (https://www.apple.com/ru/shop/product/MC573F/A/mac-os-x-106-snow-leopard) или на Amazon, набрав «Mac» OS X Snow Leopard ".- Это под Снежный барс первое появление в App Store, которое позволяет обновить систему приложений (Yosemite, горная цепь) и различное программное обеспечение. После этого LApp Store позволит вам обновить Safari.
-

Установите OS X 10.6. Как только ваша посылка получена, вставьте установочный компакт-диск в привод и внимательно следуйте инструкциям на экране.- В конце вас попросят перезагрузить ваш Mac, чтобы установка прошла идеально.
-
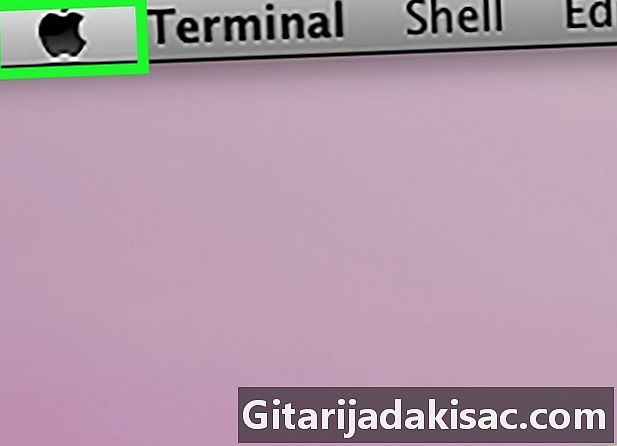
Нажмите на меню яблоко. Вы найдете знаменитый значок в форме яблока в левом верхнем углу экрана. -

Нажмите Обновление программного обеспечения. По истечении времени поиска появится окно со всеми доступными обновлениями. -
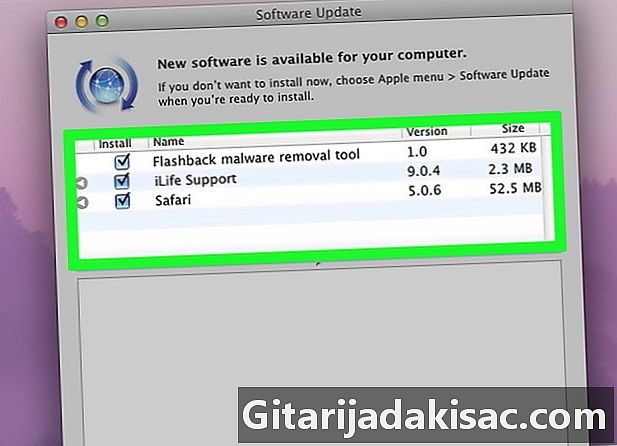
Убедитесь, что коробка сафари проверяется. Воспользуйтесь возможностью загрузить еще более новую версию операционной системы (Yosemite). Загрузка и установка системы занимает гораздо больше времени, чем загрузка программного обеспечения. -

Нажмите Установить элементы. Эта синяя кнопка находится в правом нижнем углу окна Обновление программного обеспечения, Тем самым вы сможете воспользоваться обновлением всех отмеченных элементов в списке. -
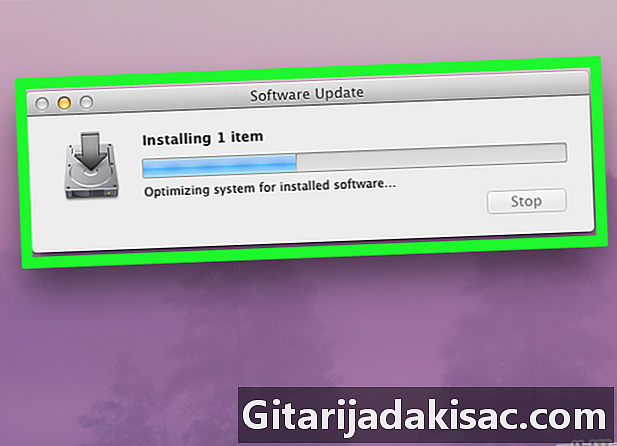
Тихо ждите окончания обновлений. Вам нужно будет перезагрузить компьютер, чтобы обновления вступили в силу. Если все прошло хорошо, теперь у вас есть последняя версия Safari под управлением OS X 10.6. Вы будете иметь дело с теми раздражающими электронными письмами, которые отображались каждый раз, когда вы пытались получить доступ к определенным страницам или загрузить какое-либо программное обеспечение.
Метод 2 Обновление Safari (OS X 10.6 или более поздняя версия)
-
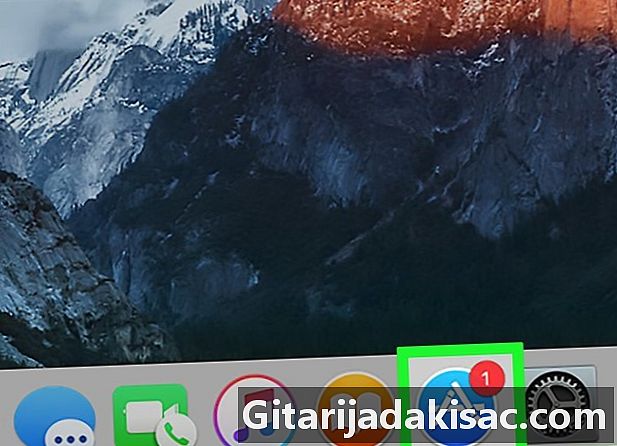
Получите доступ к App Store. Если приложение находится в Dock, оно будет отображаться в виде синего круга с белым буквой «А».- Если его нет в Dock, нажмите на увеличительное стекло в правом верхнем углу строки меню, а затем нажмите «App Store» в окне поиска. Там, в зависимости от установленной версии, либо вы щелкаете по появившейся ссылке, либо приложение запускается самостоятельно.
-

Нажмите вкладку Обновления. Эта кнопка находится в дальнем правом углу меню, которое появляется в верхней части окна App Store. -
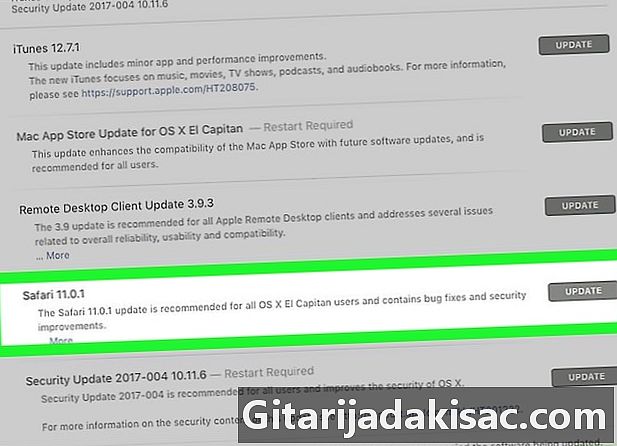
Нажмите кнопку «Обновить» справа от Safari. При этом у вас будет самая последняя версия Safari, поддерживаемая вашей операционной системой. -

Проверьте автоматический поиск обновлений. Таким образом, вам не придется беспокоиться об обновлениях. Для Safari вы будете автоматически уведомлены о появлении последней версии. Чтобы включить автоматический поиск, выполните следующие действия.- нажмите на меню яблокозатем выберите Системные настройки
- в этом меню системных настроек нажмите App Store
- установите флажок Автоматически проверять наличие обновлений
- установите флажки, чтобы выбрать обновления, которые вас интересуют (программное обеспечение, система)