
Содержание
В этой статье: Если вы используете iOS 8Si, вы используете iOS 7
Приложение «Фотографии», установленное на вашем iPhone, iPod Touch или iPad, позволяет редактировать изображения напрямую. В этой статье объясняется, как редактировать и обрезать фотографии на этих устройствах.
этапы
Способ 1 Если вы используете iOS 8
- Откройте приложение «Фото». Нажмите на значок приложения Фотографии. Вы найдете его на главном экране вашего устройства.
-
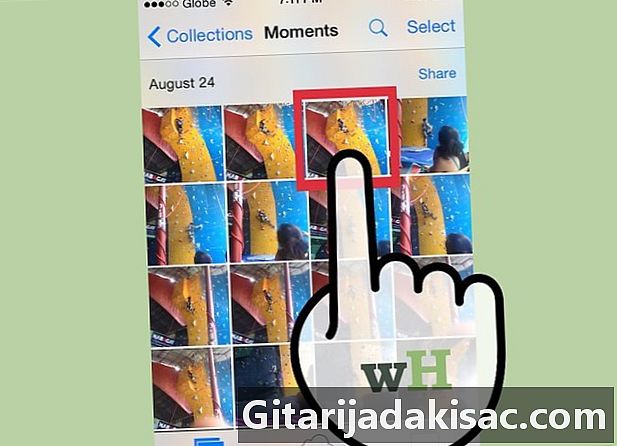
Найдите и выберите изображение для обрезки. Вы можете просмотреть все фотографии или выбрать конкретный альбом. Откройте фотографию для обработки, нажав на нее. -
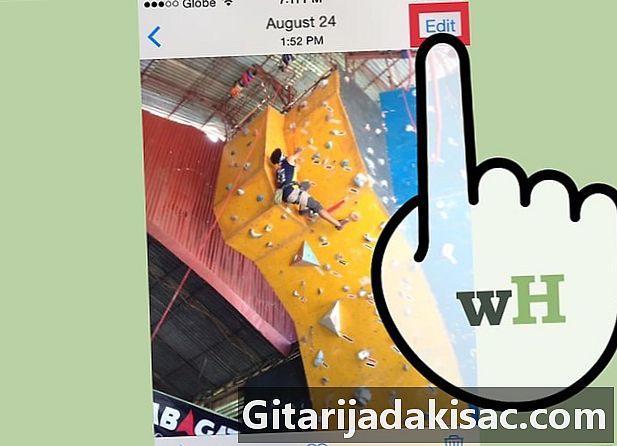
Нажмите на кнопку «Изменить», расположенную в правом верхнем углу экрана. Если фотография синхронизируется из iCloud и сделана с другого устройства, система скопирует изображение, прежде чем вы сможете его отредактировать. -

Нажмите кнопку «Обрезать». Эта опция расположена внизу экрана, она представлена двумя линиями, которые пересекаются и образуют квадрат. -
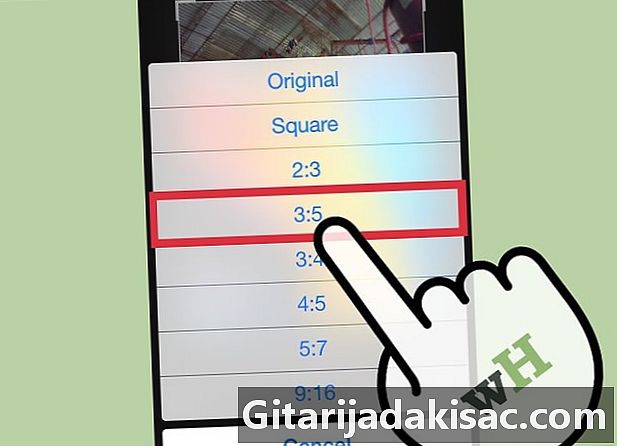
Установите формат обрезки. Теперь у вас есть предопределенный список форматов, применимых к каждому изображению. Чтобы отобразить этот список, просто нажмите значок в правом нижнем углу, чуть выше кнопки «Сохранить». Значок представляет собой несколько вложенных прямоугольников.- Нажатие на этот значок откроет предварительно установленный список. Обрабатываемое изображение будет обрезано по центру в зависимости от выбранного формата.
-
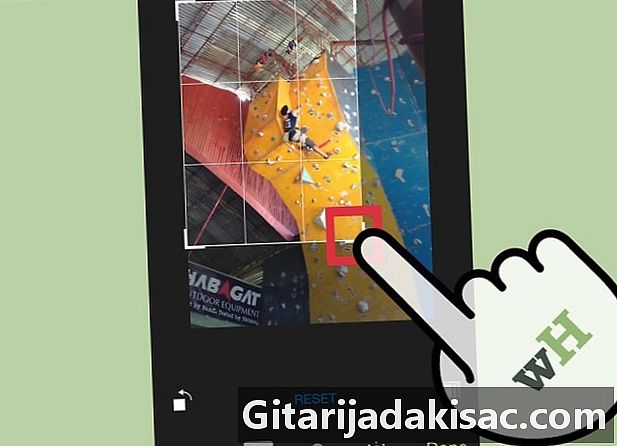
Обрезать изображение вручную. Вы также можете обрезать изображение, вручную воздействуя на сетку, которая покрывает его. Чтобы изменить его размер, вы должны нажать или потянуть за углы сетки или ущипнуть или увеличить их пальцами, как если бы вы увеличили окно на вашем устройстве. Переопределив размер сетки, вы также определите части изображения, которые будут сохранены.- Вы можете действовать на сетке, потянув за края одним пальцем.
-

Победить ошибки. Если вы допустили ошибку при редактировании изображения, нажмите «Отмена» в нижней части экрана. Это действие отменит ваше предыдущее действие. -

Подтвердите урожай. Когда вы закончите редактирование, нажмите «Сохранить» в правом нижнем углу экрана.
Способ 2 Если вы используете iOS 7
-

Откройте приложение «Фотографии». Нажмите на значок «Фотографии», расположенный на главном экране вашего устройства. -
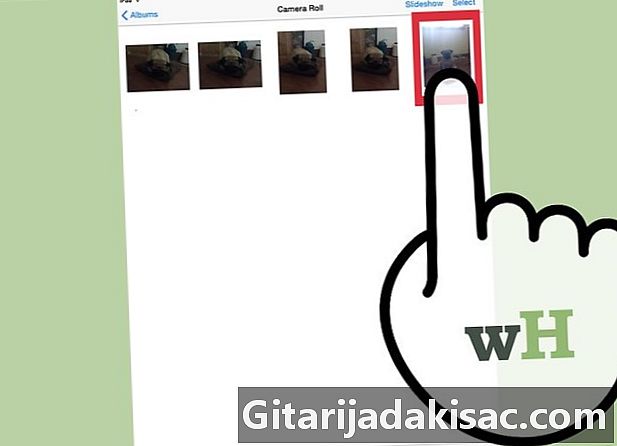
Найдите изображение, которое вы хотите обрезать. Вы можете перемещаться по всем фотографиям или выбрать конкретный альбом. Нажмите на фото для редактирования, чтобы открыть его. -
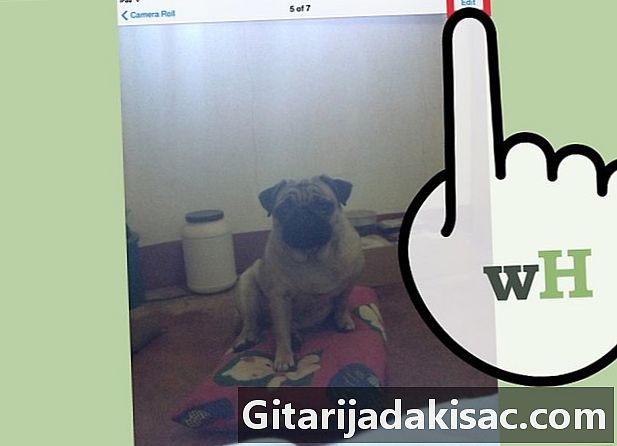
Нажмите «Изменить», расположенную в правом верхнем углу экрана. Если фотография синхронизируется из iCloud и сделана с другого устройства, система скопирует изображение, прежде чем вы сможете его отредактировать. -
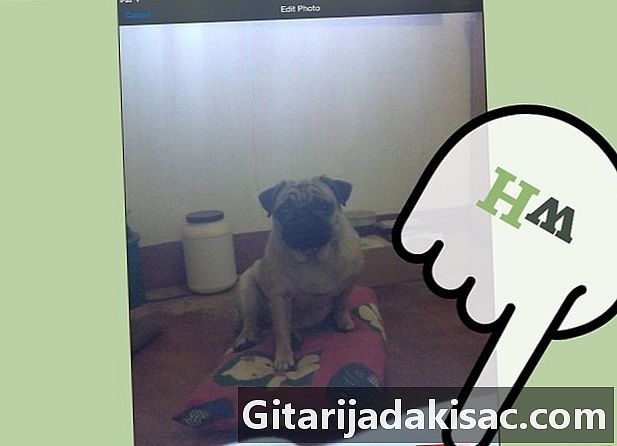
Нажмите значок обрезки в правом нижнем углу экрана.- При желании вы можете нажать «Ограничить», установив размер изображения перед кадрированием.
- На iOS 7 эта же кнопка называлась «Аспект».
-

Сожмите изображение двумя пальцами, чтобы увеличить или уменьшить масштаб, чтобы эффективно обрезать фотографию. Вы также можете манипулировать всем изображением, постукивая и растягивая пальцем. -
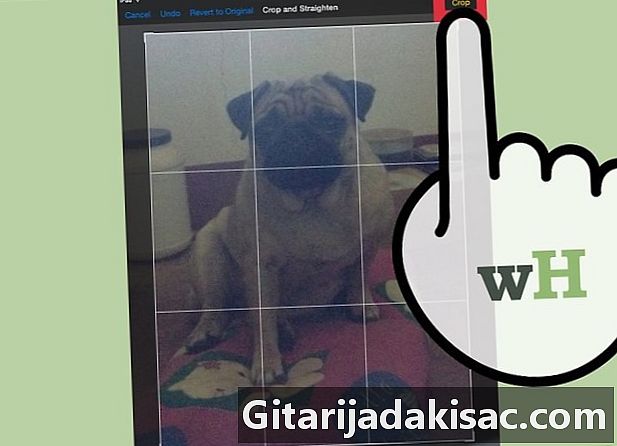
Нажмите кнопку обрезки, которая отображается желтым цветом в правом верхнем углу изображения, чтобы обрезать изображение. -
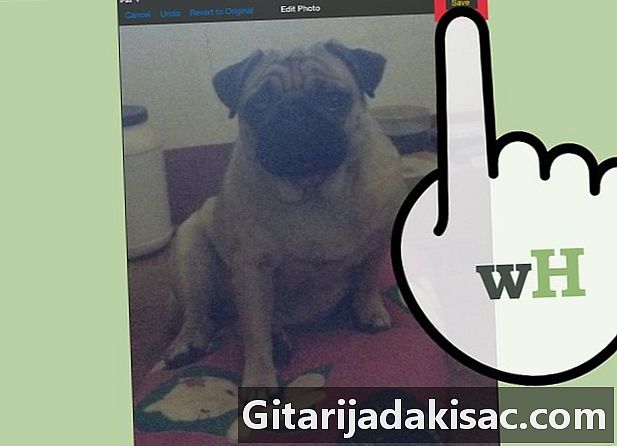
Нажмите кнопку «Сохранить», которая отображается желтым цветом в правом верхнем углу экрана, чтобы сохранить изменения.

- iOS 5 поставляется с новым сервисом под названием «i». Эта услуга позволяет пользователям iPhone, iPod Touch и iPad обмениваться бесплатно и без ограничений через WiFi и 3G.
- iOS 5 совместима со следующими устройствами: iPad, iPad 2, iPhone 3GS, iPhone 4 и iPod touch 3-го и 4-го поколения.