
Содержание
- этапы
- Способ 1 Изменить расширение файла практически во всех программах
- Способ 2 Сделайте расширения файлов видимыми в Windows
- Способ 3 Сделайте расширения файлов видимыми в Windows 8
- Способ 4 Сделайте расширения файлов видимыми в Mac OS X
Расширения файлов сообщают вашему компьютеру, какой это тип файла и какое программное обеспечение или программа должны открывать файл. Самый простой способ изменить расширение файла - сохранить файл как файл другого типа в программном обеспечении. Изменение расширения файла в имени файла не изменит тип файла, но приведет к тому, что файл не будет идентифицирован компьютером. В Windows и Mac OS X расширения файлов часто скрыты. Потратьте время, чтобы узнать, как сохранить файл с измененным расширением в большинстве программ, и сделать его видимым в Windows и Mac OS X.
этапы
Способ 1 Изменить расширение файла практически во всех программах
-
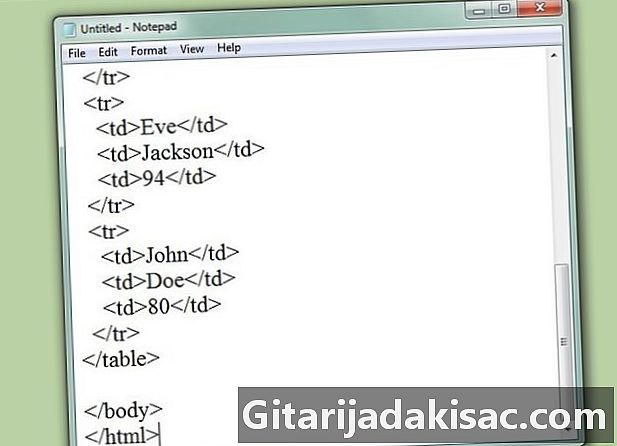
Откройте файл в программном обеспечении по умолчанию. -

Нажмите на меню файл затем нажмите Сохранить как. -
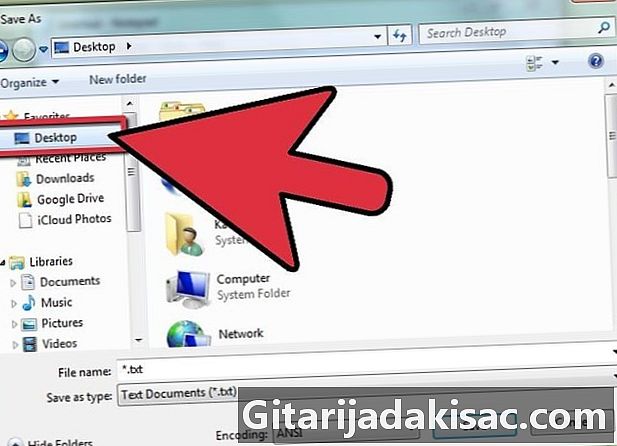
Выберите место для файла для сохранения. -
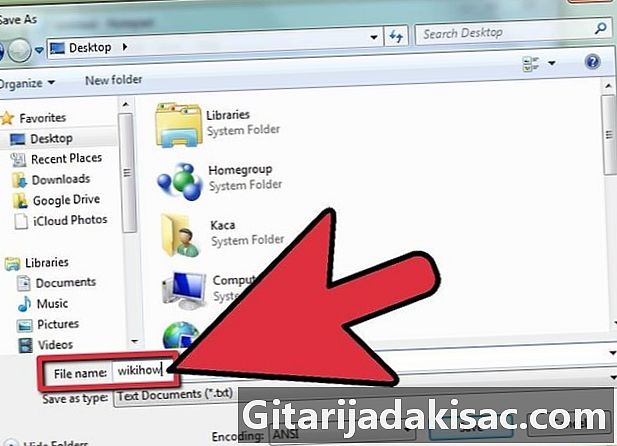
Назовите файл. -

Соблюдайте диалоговое окно, которое отображается. Найдите раскрывающееся меню с надписью тип или формат. -

Выберите новый тип файла из выпадающего меню. -
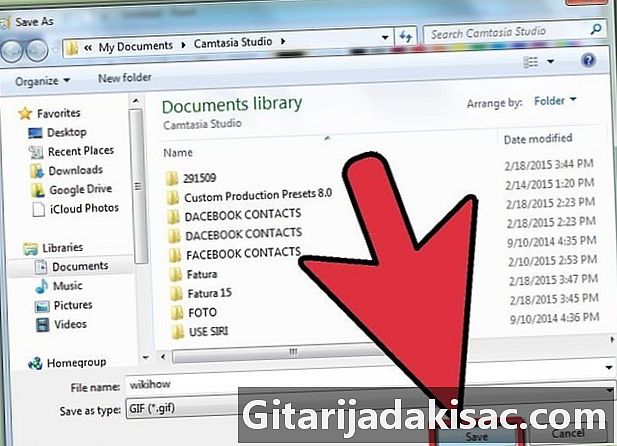
Нажмите на кнопку запись. Исходный файл всегда будет открыт в программном обеспечении. -

Найдите новый файл, который вы решили сохранить.
Способ 2 Сделайте расширения файлов видимыми в Windows
-
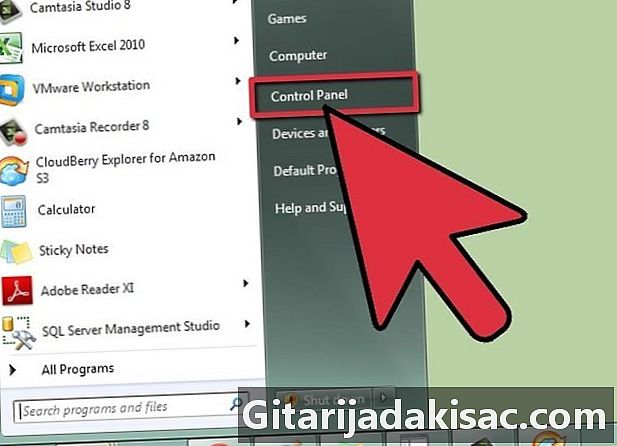
Откройте панель управления. Нажмите на меню начало. -

На панели управления нажмите Внешний вид и настройка.- В Windows 8 нажмите опции.
-
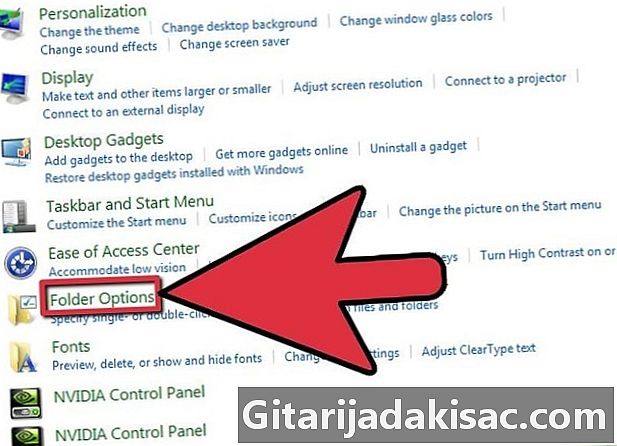
Нажмите на папку опции. -

Нажмите на вкладку дисплей. Эта вкладка находится в папке опции диалогового окна. -

Сделайте расширения видимыми. В списке расширенных настроек прокручивайте вниз, пока не найдете параметр Скрыть расширения для известных типов файлов, Нажмите на поле, чтобы снять этот флажок. -
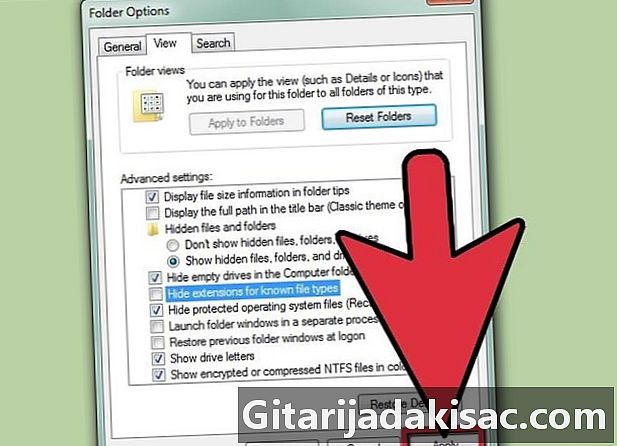
Нажмите Применить, а затем нажмите ОК. -
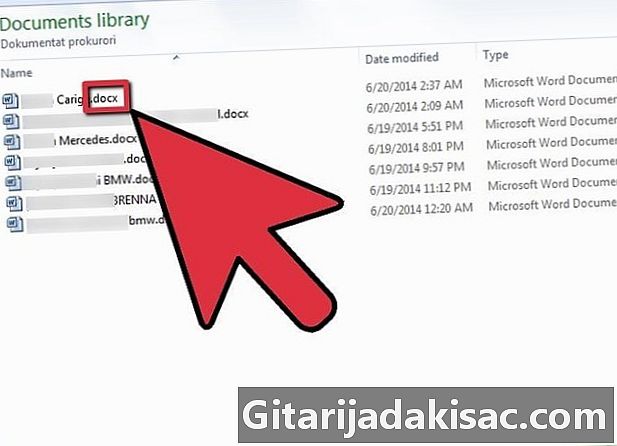
Откройте файл браузера Windows Explorer. Итак, вы увидите расширения файлов.
Способ 3 Сделайте расширения файлов видимыми в Windows 8
-
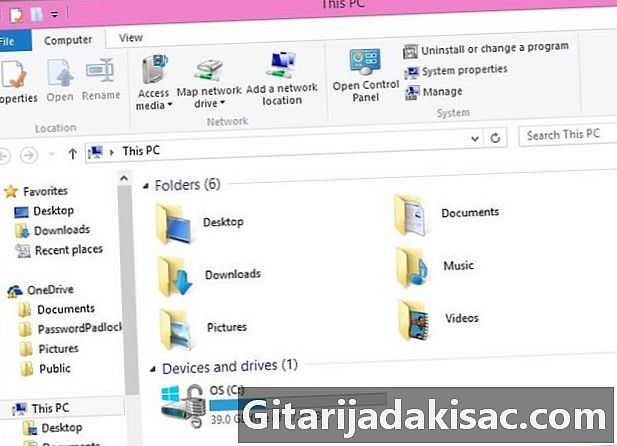
Откройте проводник Windows. -
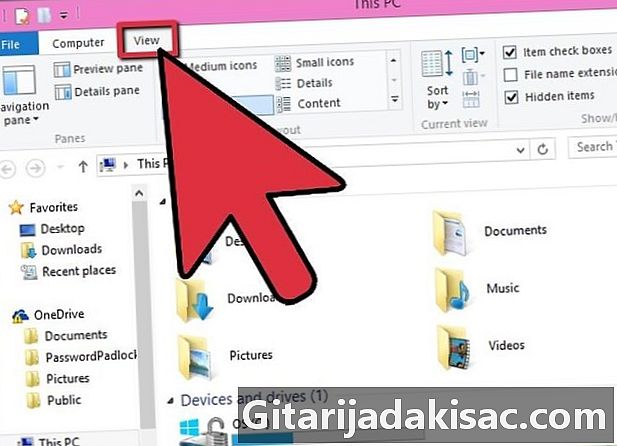
Нажмите на вкладку дисплей. -
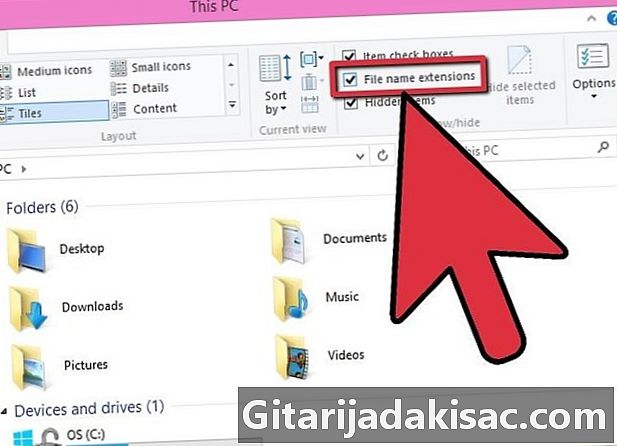
Соблюдайте раздел Показать / Скрыть. Поставьте галочку Имя расширения файла в этом разделе. -
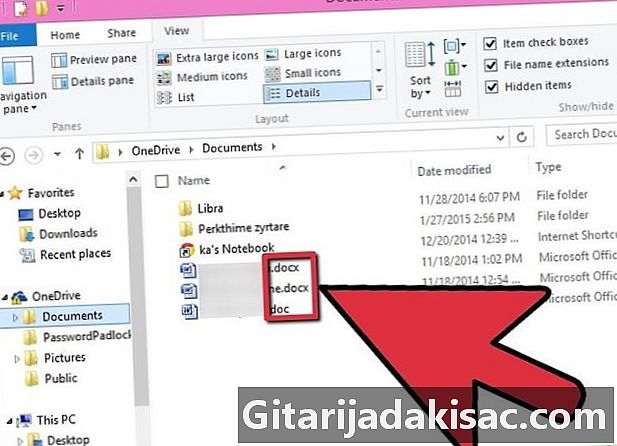
Доступ к расширениям. Когда вы откроете новое окно Windows Explorer, расширения файла будут видны.
Способ 4 Сделайте расширения файлов видимыми в Mac OS X
-
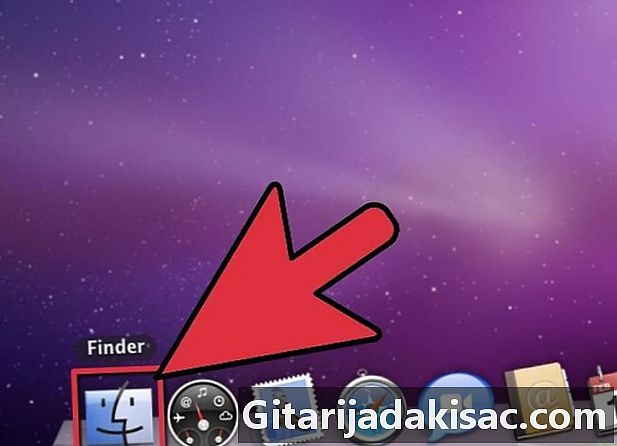
Выберите окно Finder. Вы также можете открыть новое окно Finder. Вы также можете нажать на рабочий стол, чтобы переключиться на Finder. -
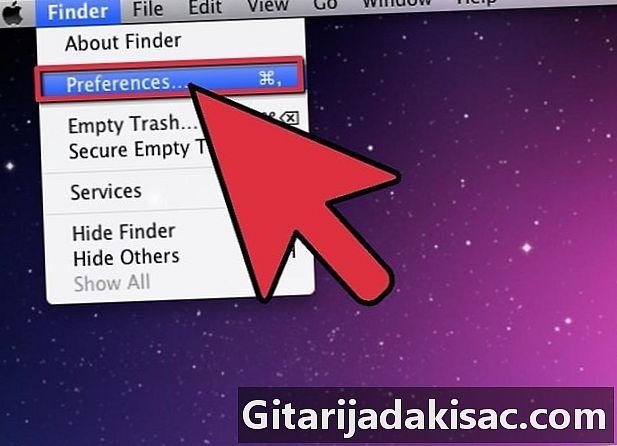
Нажмите на меню искатель. Затем нажмите предпочтения. -
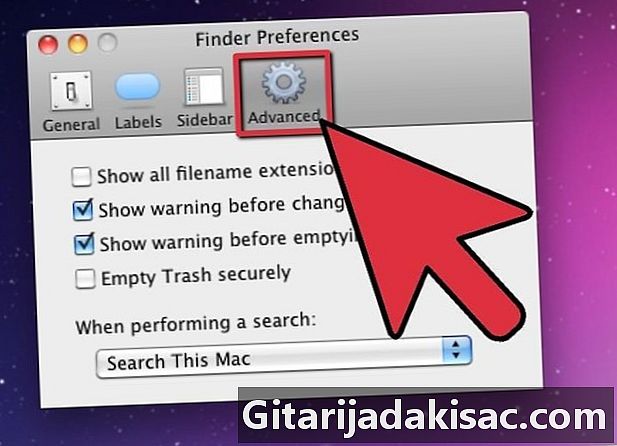
В окне Настройки поисканажмите на передовой. -

Поставьте галочку Посмотреть все расширения файлов. Просто нажмите на него. -

Закрыть окно Настройки поиска. -

Откройте новое окно Finder. Файлы теперь будут отображать их расширения.