
Содержание
- этапы
- Метод 1 из 3: Выберите формат диска DVD
- Метод 2 из 2: записать DVD-видео
- Метод 3 из 3: Записать DVD с данными
- Метод 4 из 4: записать ISO-файл или образ диска
DVD-диски могут хранить, сохранять и передавать файлы. Их также можно использовать для просмотра фильмов на любом компьютере, оснащенном совместимым плеером. Если у вас есть устройство для записи DVD-дисков, вы можете создавать DVD-диски с помощью встроенных инструментов по умолчанию в большинстве операционных систем. Если вы хотите создать DVD-видео, которое работает с большинством плееров, вам придется пройти через бесплатное программное обеспечение.
этапы
Метод 1 из 3: Выберите формат диска DVD
-

Знайте, какие форматы совместимы с вашим плеером. Прежде чем купить чистый DVD, проведите некоторое исследование, чтобы определить форматы, совместимые с вашим дисководом, вашим программным обеспечением для записи, типом данных, которые нужно записать, вашими устройствами, а также оборудованием, на котором вы планируете его использовать. Этот предварительный шаг позволит избежать разочарования в связи с приобретением пакета дорогих дисков, которые в конечном итоге будут бесполезны.- DVD + R означает, что диск можно перезаписать и что можно (с соответствующим программным обеспечением) удалить содержащиеся на нем данные, чтобы заменить их новыми. Предыдущий файл будет просто скрыт под новыми, но он все равно будет занимать место для хранения.
- DVD-R означает, что диск нельзя стереть и использовать повторно, даже если есть возможность скопировать файлы на другой проигрыватель и записать их на новый диск.
- ROM для Только для чтения (только для чтения) означает диски, которые нельзя стереть и чье содержимое постоянно выгравировано на носителе.
- RW означает, что старый файл полностью удален и больше не занимает место на диске после перезаписи или перезаписи.
-

Соблюдайте символы или значки на упаковке. Не все DVD-диски предназначены для записи на компьютер, а некоторые позволяют записывать фильмы и меню без совместимости с DVD-плеерами. Вот почему вы должны ссылаться на символы или значки на упаковке, на диске, в руководстве пользователя или на плеере.- Кроме того, попробуйте найти лучшие бренды для ваших устройств. Некоторые плееры совместимы с некоторыми брендами, но не с другими. Некоторые бренды также толще и сильнее, чем другие. Профессиональные видео диски - дорогая категория поддержки.
Метод 2 из 2: записать DVD-видео
-

Посмотрите на значок DVD-видео. Перед покупкой пакета дисков найдите значок DVD-видео на устройствах записи и воспроизведения. Приобретайте DVD-диски с одинаковым значком, чтобы обеспечить максимальную совместимость.- Для записи видео приобретайте только форматы дисков DVD-R. Большинству проигрывателей трудно правильно прочитать формат DVD + R, и меню фильмов может не отображаться, если вы записываете их в этом формате. Вы можете изменить настройки в программе создания DVD-дисков, чтобы решить эту проблему, но лучше оставить эту опцию для более опытных пользователей.
-

Загрузите и установите программу авторинга DVD. Если вы хотите записать видеофайл на DVD для воспроизведения на любом проигрывателе, вам понадобится специальное программное обеспечение для записи, известное как программа авторинга DVD. Эти программы преобразуют видеофайл (ы) в формат, распознаваемый автономными дисководами. Они обычно не устанавливаются по умолчанию на компьютерах, но возможно, что ваш пишущий привод был поставлен с пробной версией или базовой версией одного из них. Ниже приведен список самых популярных бесплатных программ на основных операционных системах.- WinX DVD Author - winxdvd.com/dvd-author/ (для Windows).
- Сжечь - burn-osx.sourceforge.net (для Mac).
- DeVeDe - rastersoft.com/programas/devede.html (для Linux, поскольку программа больше не является бесплатной для Windows).
- DVD Styler - dvdstyler.org/en/.
- DVD Flick- dvdflick.net/ (для Windows: программа больше не обновляется, но она остается функциональной, и, немного потренировавшись, вы можете создавать свои собственные обои и свои пользовательские кнопки).
-

Создать новый видео проект. Процесс немного отличается от одной программы создания DVD к другой, но в целом вы увидите меню при запуске. Это меню позволит вам выбрать тип DVD для создания. Выберите опцию или вкладку видео. -

Добавьте ваш видео файл в новый проект. После запуска нового проекта вы сможете добавить первый видеофайл. Большинство программ для создания DVD-дисков совместимы со всеми основными видеоформатами, поэтому вам не нужно конвертировать файл заранее. Нажмите и перетащите видео в окно программы или выполните поиск на компьютере.- DVD обычно может содержать полный фильм или эквивалент нескольких часов сериалов.
-

Запустите процесс конвертации. В большинстве случаев видеофайлы, которые вы хотите добавить, имеют неправильный формат MPEG-2, необходимый для создания воспроизводимого DVD-видео. Имя расширения этого формата: .MPEG или .MPG. Большинство программ для создания DVD конвертируют файл либо при добавлении его в проект, либо после его добавления. Процесс преобразования может занять некоторое время.- Если появится запрос в процессе преобразования, выберите регион, соответствующий вашему DVD-приводу. Большинство европейских стран используют PAL, в то время как другие части мира, такие как США или Япония, используют NTSC.
- Если вы используете DeVeDe, преобразование будет выполнено в конце процесса создания.
- Если во время конвертации файлов возникают ошибки, вам необходимо использовать программу, специально предназначенную для конвертации, например, Handbrake. Нажмите здесь, чтобы узнать, как использовать это программное обеспечение для преобразования ваших файлов в совместимый формат DVD.
- Flash-Integro (или бесплатная версия VSDC Movie Editor) также конвертирует фильмы в необходимые форматы и предлагает множество вариантов редактирования, таких как обрезка или обрезка. Перейдите на официальный сайт Flash-Integro, а не на существующие поддельные сайты.
- Вы также можете конвертировать видео в формат MPEG, записав его на медиаплеер, такой как VLC или PotPlayer. Продолжительность процесса - это продолжительность фильма.
-

Создать меню. Большинство программ для создания DVD-дисков имеют базовые инструменты создания меню, которые позволяют создавать пользовательское меню для видео. Меню не требуется для воспроизведения видео, так как можно начать воспроизведение автоматически при установке диска.- В программе Burn for Mac нажмите кнопку настроек и выберите Используйте тему DVD добавить основное меню на свой диск.
- При создании меню избегайте размещения кнопок по краям рамки. Эту часть часто скрывают старые телевизоры и старые DVD-плееры.
-

Вставьте пустой DVD. Как только видео конвертировано и меню создано, вы можете начать процесс записи. Вставьте пустой DVD-R в DVD-рекордер вашего компьютера. Это наиболее подходящий формат дисков для создания DVD-видео, поскольку DVD-R совместимы с большинством DVD-плееров. Некоторые DVD-плееры не смогут воспроизводить записанные DVD-диски независимо от их формата.- Если ваш компьютер отображает окно автозапуска при вставке чистого диска, вам нужно только закрыть его.
-

Откройте меню записи в программе авторинга DVD. Еще раз, процесс будет зависеть от используемой программы, но есть некоторые параметры, которые вам нужно будет выбрать, прежде чем начать запись проекта.- Выберите низкую скорость записи. Хотя соблазнительно использовать доступную максимальную скорость или другое высокое значение, вы можете вызвать только ошибки, которые могут помешать воспроизведению диска. Лучший способ обеспечить правильную работу DVD - записать его в 2 или 4 раза.
- Если вам еще не предложено выбрать регион, откройте меню записи, соответствующее опции NTSC или PAL, и выберите наиболее подходящий.
-

Сожги диск. После того, как настройки будут выполнены, запустите процесс записи, нажав начало или выгравировать, Если ваше видео еще не было конвертировано, оно будет конвертировано перед записью. Весь процесс может занять некоторое время, особенно если вы замедлите скорость записи. Старайтесь не прикасаться к компьютеру во время преобразования и записи, так как это может замедлить процесс или вызвать ошибки.- Если вы используете DeVeDe, программа создаст только ISO-файл (образ диска), который вам придется записать самостоятельно.
-

Начните воспроизведение записанного диска. После завершения процесса записи и преобразования вы сможете воспроизводить новый диск в большинстве DVD-плееров. Имейте в виду, что не все DVD-плееры совместимы с записанными дисками, такими как старые модели.
Метод 3 из 3: Записать DVD с данными
-

Вставьте чистый DVD в вашу записывающую машину. Если вы создаете архив своих данных или не хотите, чтобы кто-то другой перезаписывал то, что вы записали на диск, используйте DVD-R или DVD-R DL (Двойной слой или двойной слой). Если вы хотите иметь возможность переписать или изменить содержимое диска, используйте DVD-RW. -
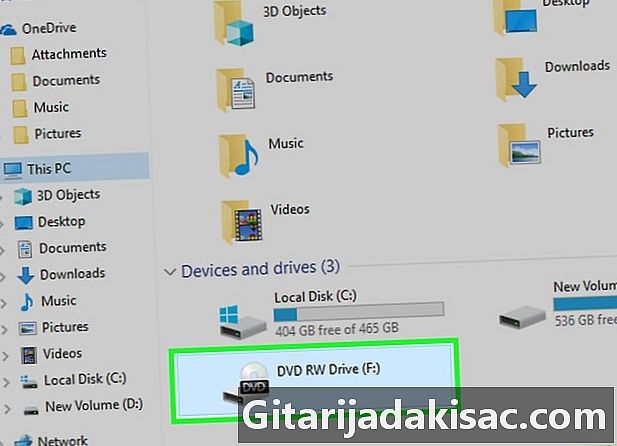
Откройте DVD в вашем файловом менеджере. Самые последние операционные системы могут записывать DVD-диски с данными непосредственно из файлового браузера, не обращаясь к сторонним программам. Откройте пустой диск, чтобы вы могли добавлять файлы и папки.- В Windows 7 и более поздних версиях вам будет предложено выбрать между использованием диска в качестве USB-накопителя или в качестве традиционного DVD-диска. выбрать Как флешка возможность перезаписи на DVD, даже если это не перезаписываемый диск. Обратите внимание, однако, что вы сможете прочитать его только в Windows. выбрать С приводом CD / DVD создать DVD, который вам нужно будет завершить и который вы сможете использовать только один раз.
- Если вы используете OS X, на рабочем столе появится пустой диск. Дважды щелкните по нему, чтобы открыть его в Finder.
-
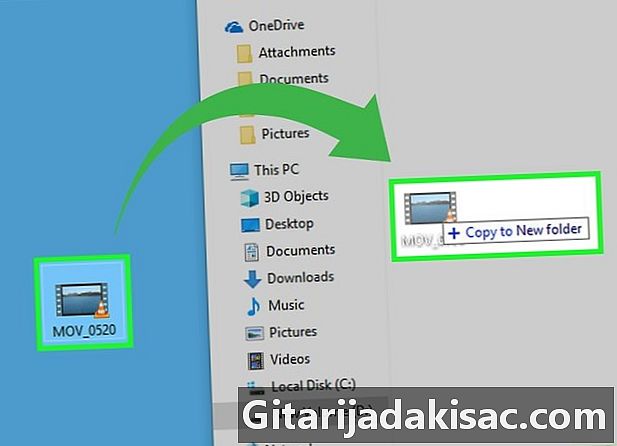
Перетащите файлы в пустое окно диска. Оригинальные копии файлов или папок останутся на вашем компьютере. Пустой диск DVD-R может содержать приблизительно 4,38 ГБ данных, а в строке состояния в нижней части окна будет отображаться объем оставшегося хранилища. -

Сожги диск. Как только файлы добавлены в окно диска, вы можете завершить их и извлечь их для использования на других компьютерах. Процесс может немного отличаться в зависимости от вашей операционной системы и настроек.- Если вы выбрали Как флешка в Windows вам нужно будет извлечь диск только после добавления файлов, и вы сможете использовать его на других компьютерах под Windows. Процесс займет 1 или 2 минуты.
- Если вы выбрали С приводом CD / DVD в Windows нажмите кнопку записи, чтобы финализировать диск. Процесс займет несколько минут.
- Если вы используете OS X, нажмите кнопку записи рядом с названием диска на левой боковой панели.
Метод 4 из 4: записать ISO-файл или образ диска
-

Определите файл образа диска. Файлы образов дисков - это точные копии DVD или CD, которые необходимо записать на чистый диск перед использованием. Диск будет точной копией оригинала. Существует множество файлов образов дисков, которые вы, вероятно, уже загрузили. Наиболее распространенными являются ISO, и вы можете использовать встроенные программы в Windows 7 и более поздних версиях или в OS X для записи на чистый диск. Другие форматы образов дисков: CDR, BIN / CUE, DMG, CDI и NRG.- Если вы используете компьютер под управлением Windows Vista или XP, если вы пытаетесь записать файл образа, отличный от ISO-образа, вам нужно установить подходящую программу записи. Одним из самых популярных на Windows является ImgBurn (imgburn.com).
-

Вставьте чистый DVD в записывающее устройство. Запись файла образа на диск завершит его, и вы не сможете переписать его. Для достижения наилучших результатов используйте формат диска DVD-R. -

Откройте программу записи изображений. Процесс варьируется в зависимости от вашей операционной системы и установленной программы.- На компьютере под управлением Windows 7, 8 и 10: щелкните правой кнопкой мыши файл ISO и выберите Записать диск открыть программу записи образов дисков Windows.
- На компьютере с OS X: Запустите программу Disk Utility, которую вы найдете в папке коммунальные услуги, Перетащите ISO-файл слева от окна Дисковой утилиты.
- На компьютере под управлением Windows Vista и XP или не-ISO файлы: Запустите программу записи изображений и загрузите файл, который будет записан.
-
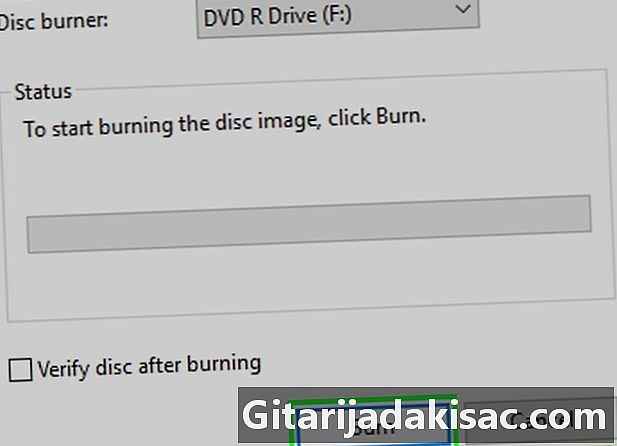
Начните процесс гравировки. Нажмите на кнопку выгравировать начать запись ISO или другого файла образа диска на чистый DVD. Процесс займет несколько минут, в зависимости от скорости вашего горелки и размера файла изображения.