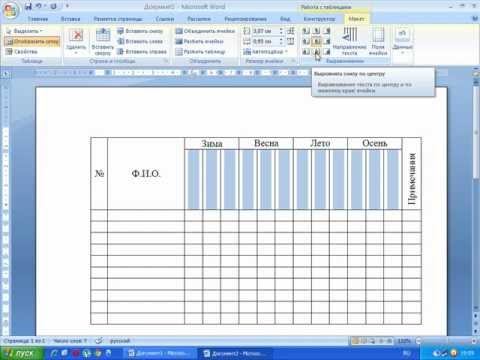
Содержание
- это вики, что означает, что многие статьи написаны несколькими авторами. Для создания этой статьи 12 человек, некоторые из которых были анонимными, участвовали в ее издании и его совершенствовании с течением времени.Вставив соответствующую таблицу в документ Word, вы сможете лучше представить свои данные своим читателям и сможете сделать это очень быстро. У вас есть несколько опций для настройки вашей таблицы в соответствии с вашими потребностями, и вы даже можете выбрать один из существующих шаблонов, разработанных, чтобы полностью упростить вставку таблиц. Следуйте инструкциям ниже, чтобы узнать, как вставить таблицу в документ Word.
этапы
-

Откройте приложение Word или документ, в который вы хотите вставить таблицу. Можно вставить таблицы в любую из существующих версий Word. -

Поместите курсор в область, куда вы хотите вставить таблицу. Нажмите на вкладку «Таблица». Если вы работаете в версии Word 2003, щелкните меню «Вставить», а затем «Таблица».- Для получения наилучших результатов для формата таблицы поместите его между абзацами или там, где вы хотите ограничить ограничение.
-

Выберите способ вставки таблицы. Если вы работаете в версиях Word 2007, 2010 и 2013, у вас есть варианты, которые немного отличаются в отношении того, как вставить таблицу в документ. При нажатии кнопки «Вставить» появляется диалоговое окно, отображающее следующие параметры.- Используйте сетку, чтобы построить таблицу. Вы можете вставить таблицу, используя сетку, в которой квадраты представляют количество строк или столбцов, которые вы можете назначить вашей таблице. Просто наведите курсор мыши на сетку и нажмите на нее после выбора нужного вам числа квадратов.
- Нажмите на меню «Вставить таблицу». Это меню позволяет вам указать количество строк и столбцов, которые вы хотите назначить для вашей таблицы, а также ширину столбцов. Вы можете «подогнать» ширину ячеек под их содержимое или определить фиксированную ширину. Нажмите «ОК», чтобы вставить таблицу.
- Вставьте электронную таблицу Excel. Нажмите на электронную таблицу Excel, если вы хотите вставить таблицу, в которой вы можете управлять данными, как в Excel (например, формулы и функции фильтрации). Нажмите за пределами таблицы, если хотите снова вернуться к работе в документе Word.
- Используйте предустановленные шаблоны таблиц. В последних версиях Word вы можете нажать «Быстрые таблицы», если хотите использовать предварительно установленные шаблоны таблиц. Просто замените данные, используемые в качестве примера, на ваши собственные данные.
- В дополнение ко всему этому вы можете нарисовать таблицу, нажав «Таблица» на вкладке «Вставка», а затем команду «Нарисовать таблицу».