
Содержание
В этой статье: Используйте мобильное приложение. Используйте веб-сайт.
Gmail предлагает возможность отправлять фотографии в виде вложений любому получателю, будь то мобильное приложение или веб-сайт. Вложения не могут превышать 25 МБ за.
этапы
Метод 1 из 3: Используйте мобильное приложение
- Откройте Gmail. Нажмите на красный значок «M», чтобы открыть приложение Gmail. Если вы уже подключены к телефону или планшету, приложение откроется в вашем почтовом ящике.
- Если вы еще не вошли в систему, сначала введите свой адрес и пароль.
-

Нажмите значок карандаша. Этот значок находится в правом нижнем углу экрана и снова открывает окно. -
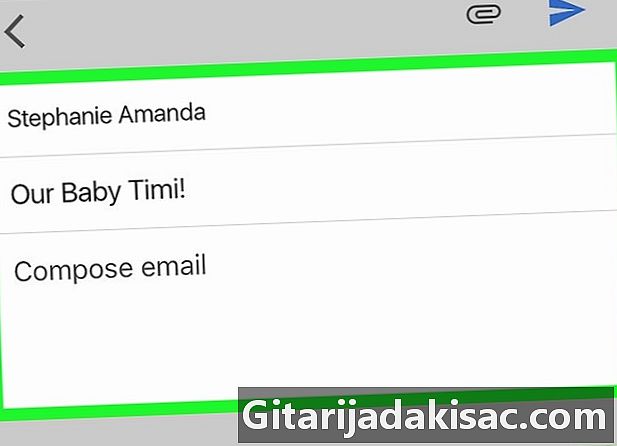
Введите свой. Введите адрес получателя в поле Àдобавить объект в поле объект (необязательно) и введите свой в поле Напишите свой . -

Нажмите значок скрепки. Вы найдете его в правом верхнем углу экрана. -

Выберите фотографию. Нажмите на фотографию в одном из альбомов внизу экрана. Вы также можете нажать и удерживать фотографию, чтобы выбрать ее, а затем нажать больше фотографий, если вы хотите добавить больше фотографий.- Если вы добавляете несколько изображений одновременно, нажмите ВСТАВИТЬ в правом верхнем углу экрана, прежде чем перейти к следующему шагу.
-
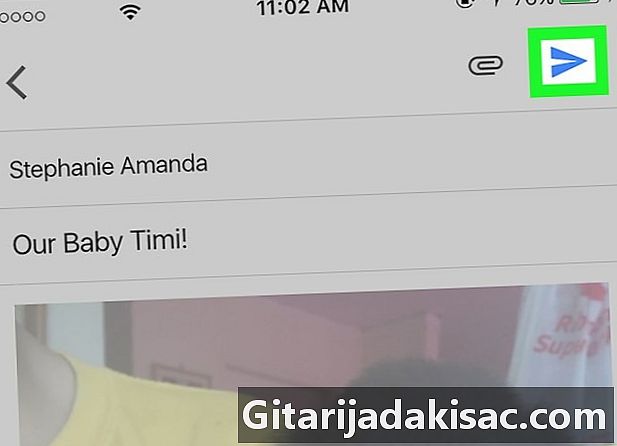
Нажмите кнопку отправки. Это значок плоскости бумаги в правом верхнем углу экрана. Нажмите, чтобы отправить выбранному получателю фотографии и прикрепленные фотографии.
Метод 2 из 3: Использование сайта
-
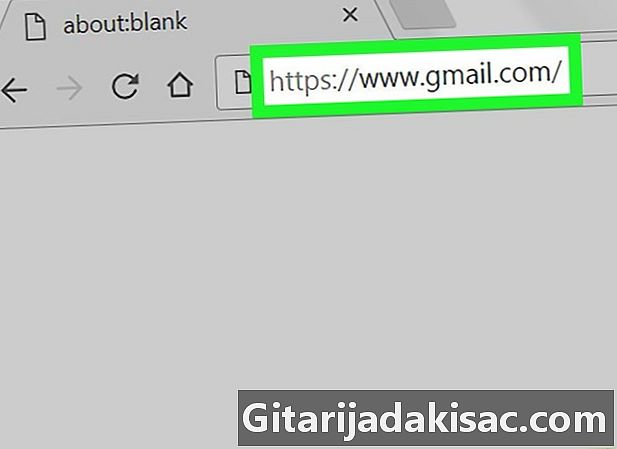
Войдите в Gmail. В веб-браузере откройте эту страницу, чтобы отобразить свой почтовый ящик, если вы уже вошли в свою учетную запись на компьютере.- Если вы еще не вошли в систему, сначала нажмите на войти затем введите свой адрес и пароль.
-

выбрать новый . Эта кнопка находится под заголовком Gmail слева от папки «Входящие». Пустая форма появится на экране. -
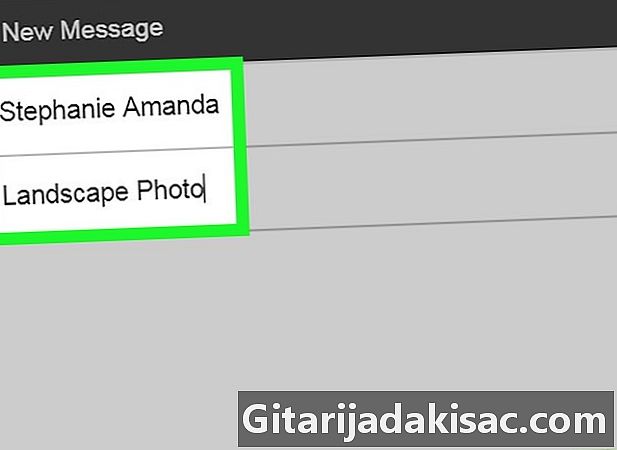
Введите е свой. В поле Àвведите адрес получателя, добавьте объект в поле объект (необязательно), затем введите свой в специальном поле. -
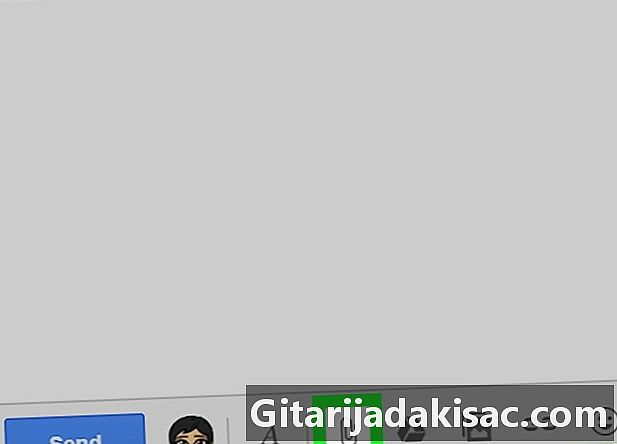
Нажмите на значок скрепки. Этот значок находится внизу окна новый , Нажмите на него, чтобы открыть окно, из которого вы можете добавлять файлы на свой компьютер.- Если вы хотите добавить фотографию с Google Диска, вместо этого нажмите треугольный значок Google Диска.
-
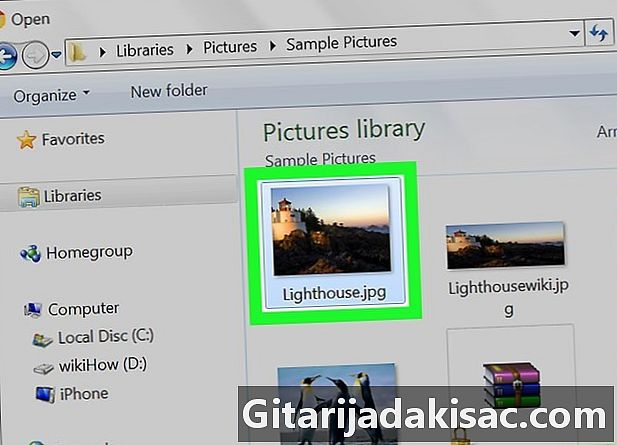
Выберите фотографию. Откройте папку с фотографией на вашем компьютере и дважды щелкните по ней.- Чтобы импортировать несколько фотографий, нажмите и удерживайте контрольщелкните по каждой фотографии, которую хотите добавить, и выберите открытый.
-
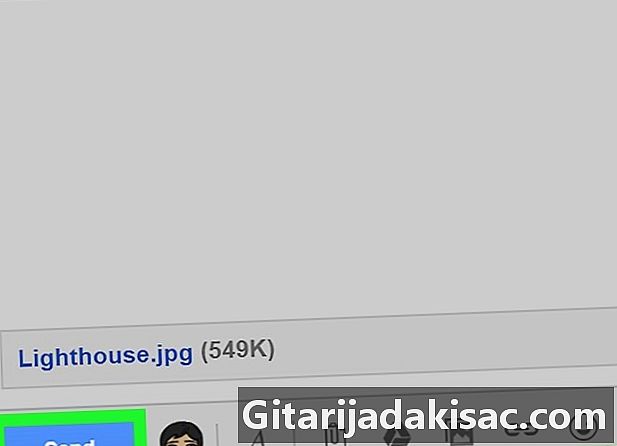
Нажмите на отправить. Эта кнопка снова в левом нижнем углу окна. Нажмите на нее, чтобы отправить свои и прикрепленные фотографии указанному получателю.
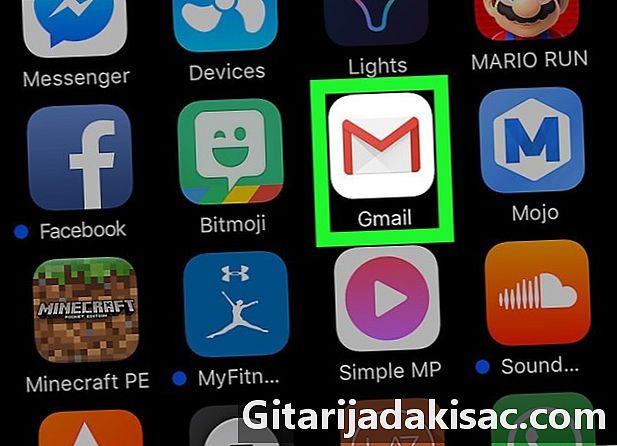
- Ограничение на вложение 25 МБ не распространяется на фотографии, размещенные на Google Диске.
- Присланные фотографии будут более низкого качества.