
Содержание
- этапы
- Метод 1 из 3: конвертировать PowerPoint в видео
- Способ 2 Импорт презентации в iMovie на Mac
- Метод 3 из 3: импортируйте презентацию в iMovie на iPad или iPhone
Узнайте, как преобразовать презентацию PowerPoint в видеофайл и импортировать ее в iMovie на iPad, iPhone или Mac.
этапы
Метод 1 из 3: конвертировать PowerPoint в видео
-
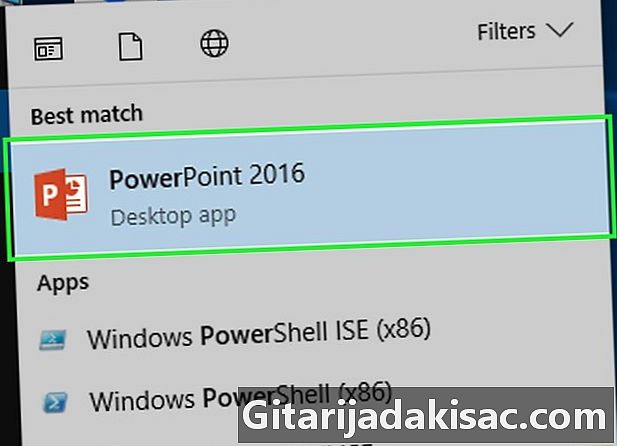
Откройте презентацию PowerPoint. Для этого дважды щелкните оранжевое приложение, которое имеет форму или содержит букву P, Нажмите на файл в строке меню и выберите открытый, Затем выберите файл PowerPoint, который вы хотите добавить в iMovie. -
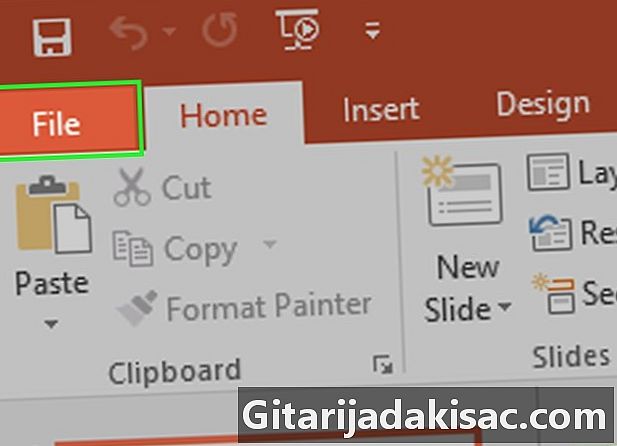
Нажмите на файл в строке меню. -
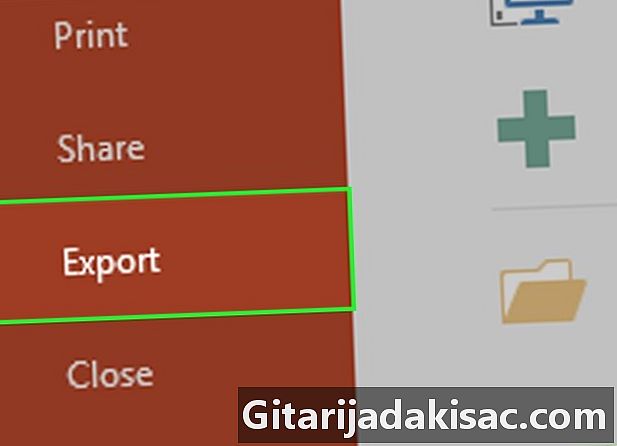
выбрать экспорт.- В старых версиях PowerPoint, вы должны нажать Сохранить как видеозатем на запись, Это действие сохранит файл PowerPoint в формате QuickTime MOV.
-
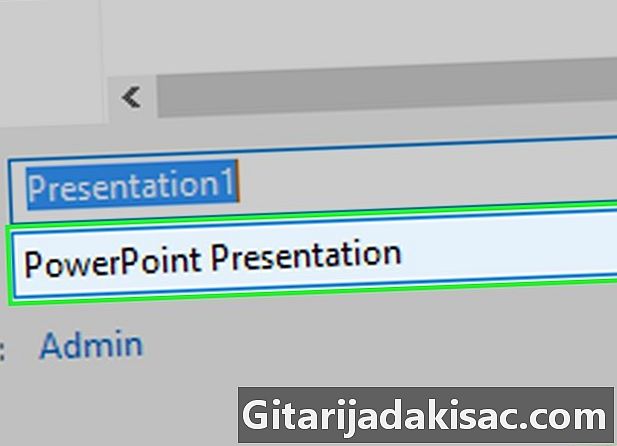
Нажмите на выпадающее меню Формат файла. -

выбрать MP4. У вас также есть возможность сохранить файл в формате MOV, но формат MP4 дает более качественный результат.- Вы должны определить вариант качество на Качество презентации чтобы получить лучшее качество видео.
-
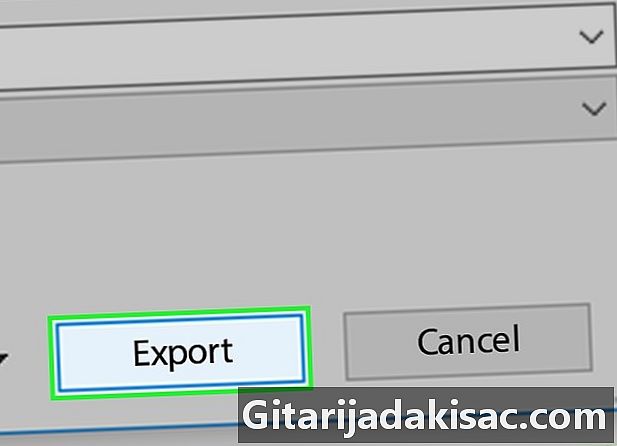
Нажмите на экспорт. PowerPoint займет несколько минут, чтобы преобразовать файл в видео.
Способ 2 Импорт презентации в iMovie на Mac
-

Откройте iMovie. Это приложение представлено фиолетовой звездой, в центре которой находится значок камеры. -
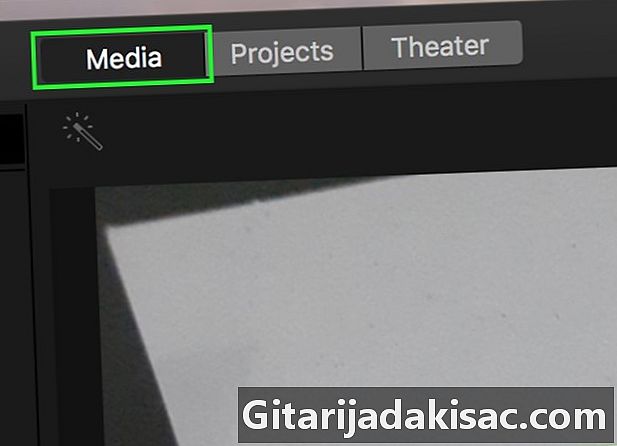
Выберите вкладку Мои данные. Это вверху окна программного обеспечения. -
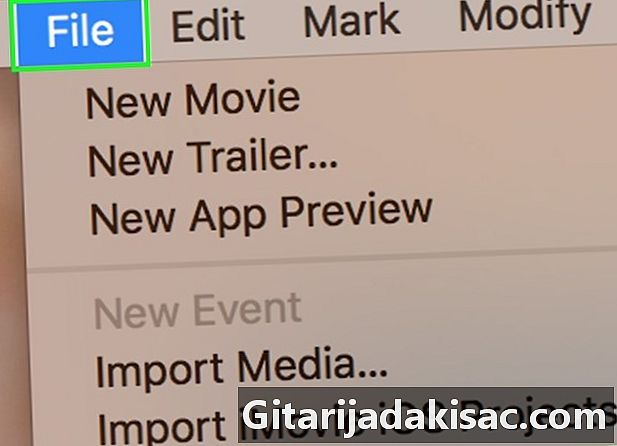
Нажмите на файл. Эта опция находится в строке меню в верхней части экрана. -
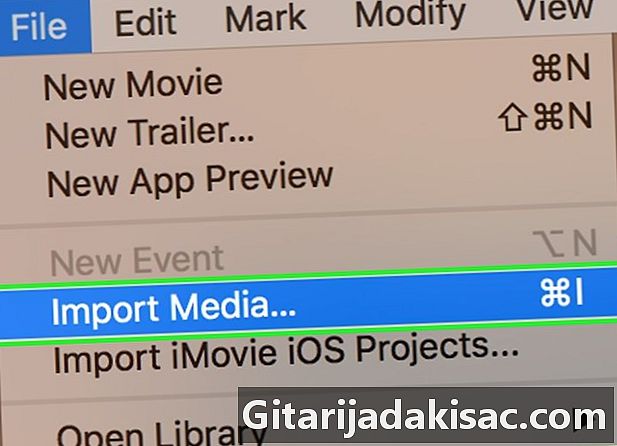
выбрать импорт. -

Нажмите на кино. Вы найдете эту опцию, когда вы наводите курсор импорт. -
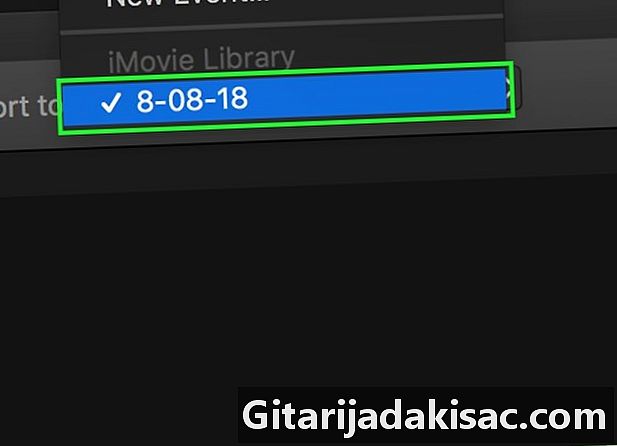
Выберите место для нового видео. Вы можете напрямую сохранить файл как проект или добавить его в библиотеку iMovie для дальнейшего использования. -
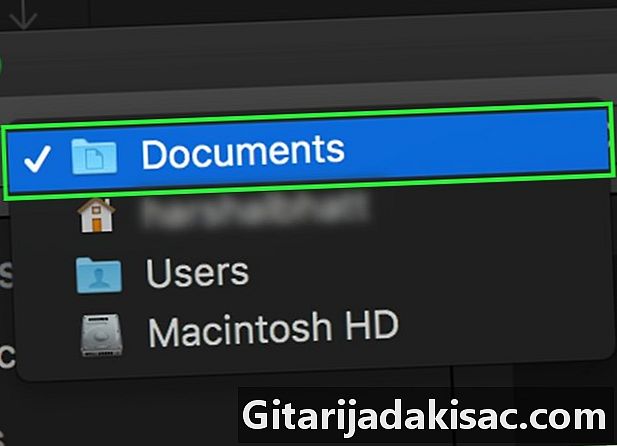
Выберите местоположение видео. Используйте меню в левой части окна, чтобы выбрать папку, содержащую преобразованную презентацию PowerPoint. -
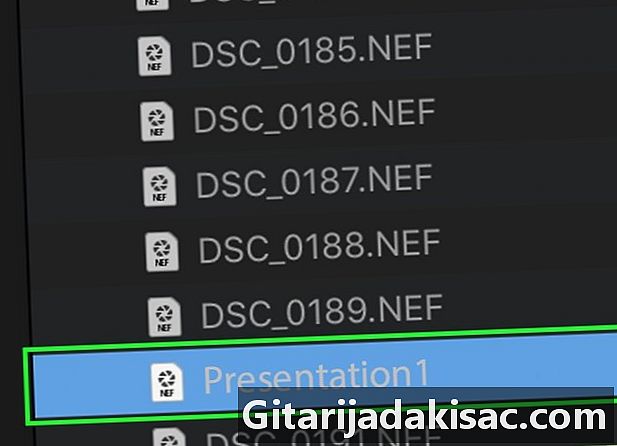
Нажмите на видео презентации. Вы найдете его справа от окна после выбора места или папки, в которой оно было сохранено. -
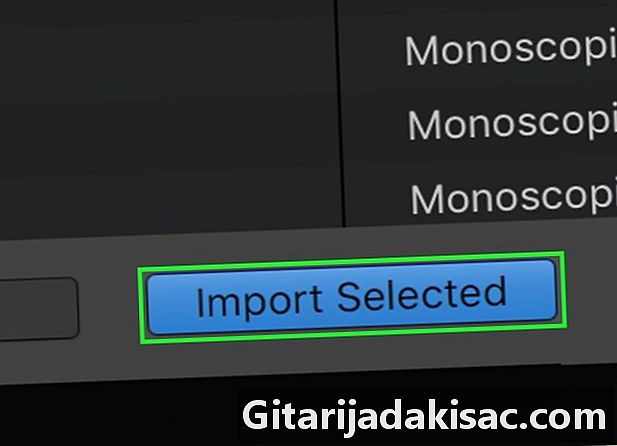
Нажмите на импорт. Эта кнопка находится в правом нижнем углу окна. При нажатии на него видео файла PowerPoint будет импортировано в место назначения, выбранное вами в iMovie.- Чтобы использовать видео в другом проекте, дважды щелкните вкладку проектовзатем нажмите Данные проекта в левом верхнем углу и перетащите новое видео на временную шкалу.
Метод 3 из 3: импортируйте презентацию в iMovie на iPad или iPhone
-
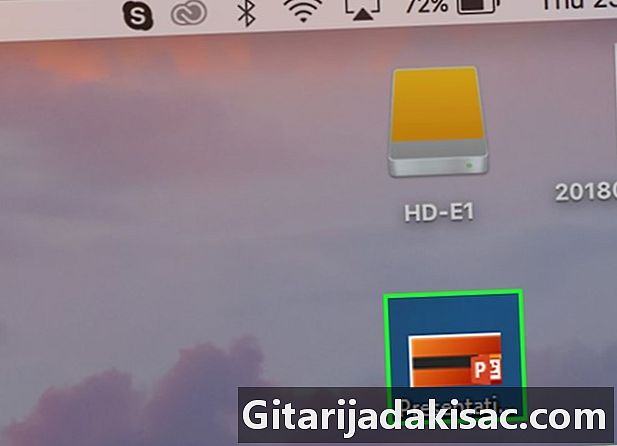
Добавьте видео PowerPoint в фото на Mac. -
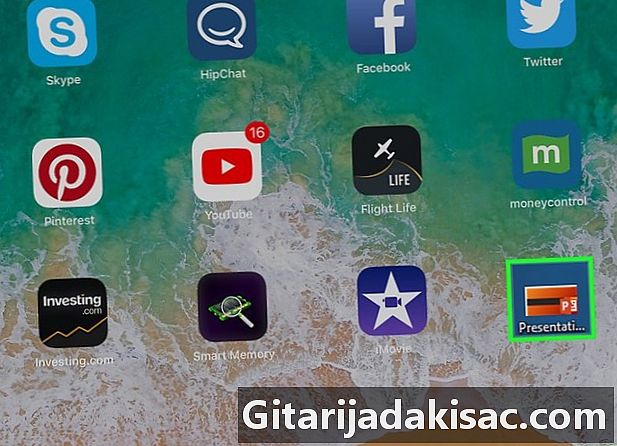
Перенести видео с фото на вашем iPad или iPhone. Ваш файл презентации должен быть в формате MP4, прежде чем вы сможете скопировать его на свой планшет или телефон. -
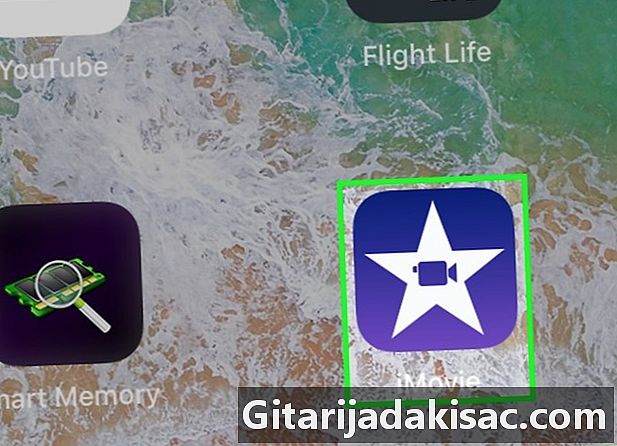
Откройте приложение iMovie на своем iPad или iPhone. Он представлен значком белой звезды, в центре которой находится камера. -

Нажмите на вкладку проектов. Вы найдете это в верхней части экрана.- Если приложение открывается на другой вкладке или в видео, нажмите на стрелку возвращение который находится в верхнем левом углу экрана, пока вы не увидите три вкладки в верхней части экрана, т.е. проектов, кино и видео.
-
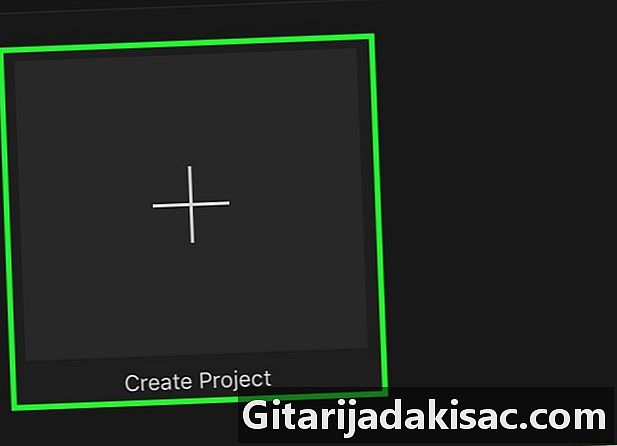
пресс + создать новый проект. В противном случае вы можете выбрать существующий проект. -
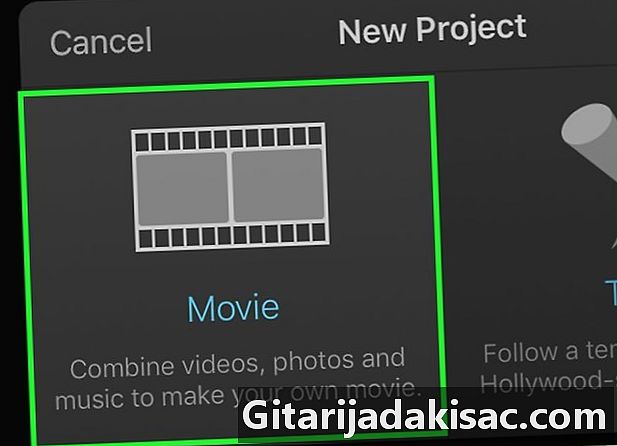
выбрать фильм. Вы найдете эту опцию в верхней части окна Новый проект. -
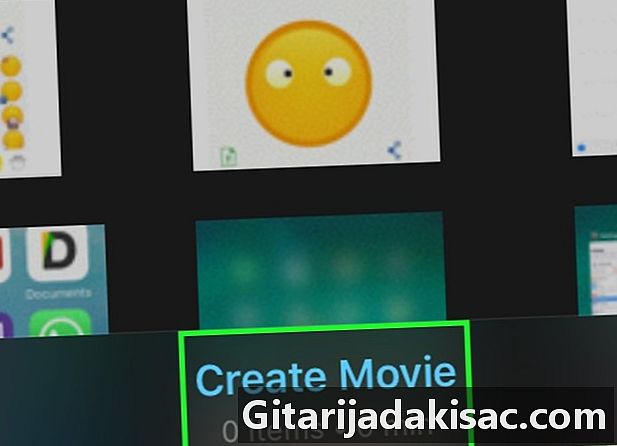
Выберите видео и нажмите Создать фильм. Эта опция находится внизу экрана, и когда вы щелкаете по ней, она импортирует ваше видео и добавляет его на временную шкалу iMovie. -
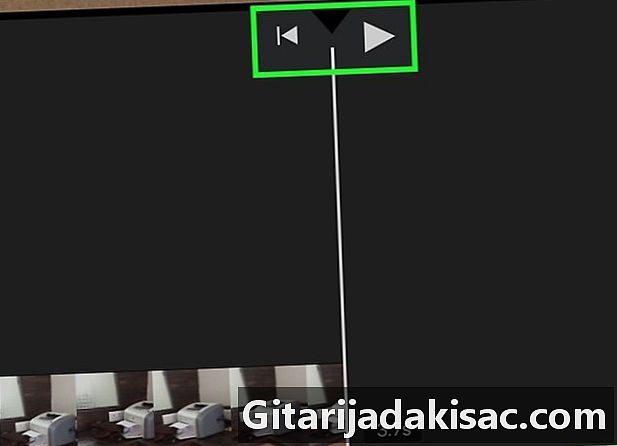
Отредактируйте свое видео Вы можете сделать это разными способами.- Нажмите +, чтобы добавить больше медиа-файлов.
- Выберите ◀, чтобы вернуться к началу видео.
- Нажмите ▶, чтобы просмотреть видео.
-
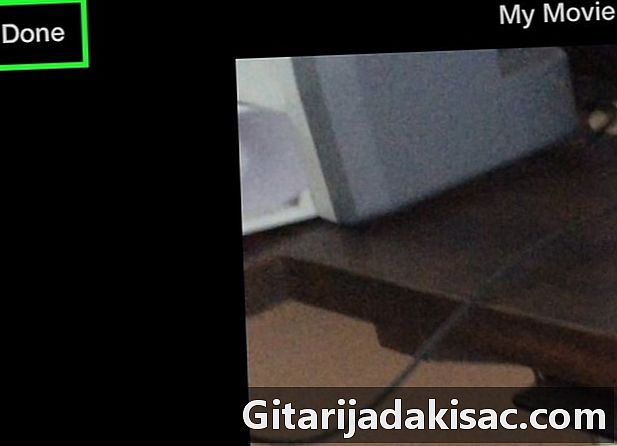
пресс хорошо когда вы закончите.