
Содержание
- этапы
- Способ 1 Необязательно: проверьте Oracle Java в интернет-браузере
- Метод 2 из 2: Google Chrome
- Инструкция для Oracle Java 32-bit
- Инструкция для Oracle Java 64-bit
- напоминания
- Метод 3 из 3: Mozilla Firefox
- Инструкция для Oracle Java 32-bit
- Инструкция для Oracle Java 64-bit
- напоминания
В этом руководстве рассматривается установка JDK (среда разработки) и JRE (операционная среда) Oracle 7 в операционных системах Ubuntu в 32 и 64 битах. Эти инструкции также действительны для дистрибутивов Debian Linux и Linux Mint.
- Как обновить Oracle Java с помощью Ubuntu Linux
Если Oracle Java 7 уже установлена в вашей системе, используйте этот метод, но только для его обновления.
- Как установить операционную среду Oracle Java в Ubuntu Linux
Для тех, кто хочет «только» установить Oracle Java JRE для запуска приложений с использованием Java, а не для разработки приложений.
- Как установить Oracle JDK в Ubuntu Linux
Для тех, кто хочет установить среду разработки Oracle Oracle для разработки программ и приложений на этой платформе. Установка JDK также интегрирует операционную среду JRE.
- Как проверить Oracle Java в ваших интернет-браузерах
Также, чтобы ваши браузеры могли использовать платформу Java.
этапы
-

Проверьте, является ли архитектура вашей операционной системы Ubuntu Linux 32-битной или 64-битной. Откройте терминал и запустите следующую команду.- Тип / Копировать / Вставить: файл / sbin / init
- Эта команда предоставит вам информацию о типе 32- или 64-битной архитектуры вашей операционной системы Ubuntu Linux.
- Тип / Копировать / Вставить: файл / sbin / init
-

Проверьте, установлена ли Java в системе. Для этого вам нужно будет выполнить команду, запрашивающую версию Java через терминал.- Откройте терминал и запустите следующую команду.
- Тип / Копировать / Вставить: Java-версия
- Если в вашей системе установлен OpenJDK, ответ может отображаться следующим образом:
- Java-версия "1.7.0_15"
Среда выполнения OpenJDK (IcedTea6 1.10pre) (7b15 ~ pre1-0lucid1)
64-битный виртуальный сервер OpenJDK (сборка 19.0-b09, смешанный режим)
- Java-версия "1.7.0_15"
- В этом случае у вас установлена версия Java, но она исходит от другого поставщика и сильно отличается от той, которую мы будем использовать в этом упражнении. Вам нужно будет удалить его.
- Откройте терминал и запустите следующую команду.
-

Полностью удалите OpenJDK / JRE из вашей системы и создайте каталог, который будет содержать двоичные файлы JDK / JRE Oracle Java. Это предотвратит любые конфликты и путаницы между платформами и версиями Java. Если, например, OpenJDK / JRE установлен на вашем компьютере, вам придется удалить его, используя следующую команду (в терминале).- Тип / Копировать / Вставить: sudo apt-get purge openjdk - *
- Эта команда полностью удалит OpenJDK / JRE из вашей системы.
- Тип / Копировать / Вставить: sudo mkdir -p / usr / local / java
- Эта команда создаст каталог, который будет содержать ваши двоичные двоичные файлы для разработки Oracle и операционной среды Java.
- Тип / Копировать / Вставить: sudo apt-get purge openjdk - *
-
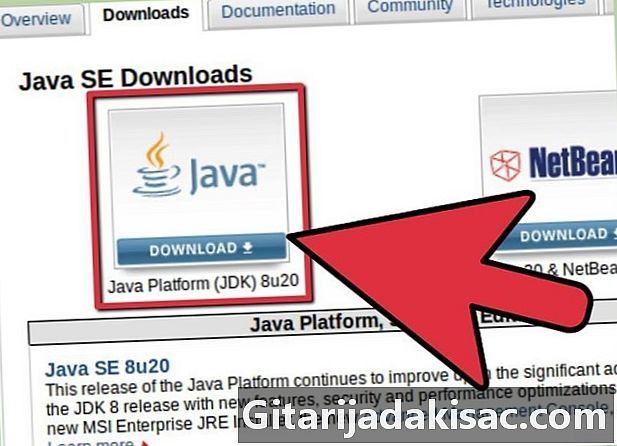
Загрузить Oracle Java JDK и среды JKE для Linux. Обязательно выберите хорошо сжатые архивы и соответствующие 32 или 64-битной архитектуре вашей системы. Название этого архива должно заканчиваться .tar.gz а не par.zip или.exe.- Например, если ваш компьютер работает в 32-битной системе Ubuntu Linux, загрузите 32-битные двоичные архивы.
- Если вместо этого он работает в 64-разрядной системе, загрузите 64-разрядные двоичные файлы.
- При необходимости загрузите документацию о средах Oracle Java JDK / JRE.
- Выберите jdk-7u40-apidocs.zip
- Важная информация: Oracle 64-битные двоичные файлы Oracle не будут работать в 32-битной операционной системе Linux, и вы получите несколько системных ошибок, если попытаетесь выполнить такую установку. То же самое произойдет, если вы попытаетесь установить 32-разрядную платформу на 64-разрядную архитектуру.
-

Скопируйте двоичные файлы Oracle Java в каталог / usr / local / java. В большинстве случаев эти файлы будут автоматически сохраняться в номинальной директории загрузки / home /"Votre_nom_dutilisateur"/ Загрузка.- Инструкции по установке для Oracle Java 32-bit на Ubuntu Linux 32-bit:
- Тип / Копировать / Вставить: cd / home /"Votre_nom_dutilisateur"/ загрузки
- Тип / Копировать / Вставить: sudo cp -r jdk-7u40-linux-i586.tar.gz / usr / local / java
- Тип / Копировать / Вставить: sudo cp -r jre-7u40-linux-i586.tar.gz / usr / local / java
- Тип / Копировать / Вставить: cd / usr / local / java
- Инструкции по установке для Oracle Java 64-bit на Ubuntu Linux 64-bit:
- Тип / Копировать / Вставить: cd / home /"Votre_nom_dutilisateur"/ загрузки
- Тип / Копировать / Вставить: sudo cp -r jdk-7u40-linux-x64.tar.gz / usr / local / java
- Тип / Копировать / Вставить: sudo cp -r jre-7u40-linux-x64.tar.gz / usr / local / java
- Тип / Копировать / Вставить: cd / usr / local / java
- Инструкции по установке для Oracle Java 32-bit на Ubuntu Linux 32-bit:
-

Разархивируйте двоичные файлы Java в каталог / usr / local / java.- Инструкции по установке для Oracle Java 32-bit на Ubuntu Linux 32-bit:
- Тип / Копировать / Вставить: sudo tar xvzf jdk-7u40-linux-i586.tar.gz
- Тип / Копировать / Вставить: sudo tar xvzf jre-7u40-linux-i586.tar.gz
- Инструкции по установке для Oracle Java 64-bit на Ubuntu Linux 64-bit:
- Тип / Копировать / Вставить: sudo tar xvzf jdk-7u40-linux-x64.tar.gz
- Тип / Копировать / Вставить: sudo tar xvzf jre-7u40-linux-x64.tar.gz
- Инструкции по установке для Oracle Java 32-bit на Ubuntu Linux 32-bit:
-

Проверьте ваши каталоги. На этом этапе у вас должно быть два несжатых двоичных архива в / usr / local / java для Java JDK / JRE, которые называются следующим образом. Чтобы узнать, примените следующую команду.- Тип / Копировать / Вставить: ls -a. Ответ должен перечислить эти два файла:
- jdk1.8.0_181
- jre1.8.0_181
-

Используя nano, gedit, vim или любой другой редактор es, откройте файл дескриптора системной переменной./ etc / profile и добавьте следующее (вы должны войти как корень чтобы иметь возможность выполнять эту операцию).- Тип / Копировать / Вставить: sudo gedit / etc / profile, если вы используете gedit.
- или
- Тип / Копировать / Вставить: sudo nano / etc / profile, если вы выбрали nano.
-

Прокрутите файл etc / profile до конца с помощью клавиш со стрелками и добавьте следующие строки.- Тип / Копировать / Вставить:
JAVA_HOME = / USR / местные / Java /jdk1.8.0_181
PATH = $ PATH: $ HOME / bin: $ JAVA_HOME / бен
JRE_HOME = / USR / местные / Java /jre1.8.0_181
PATH = $ PATH: $ HOME / bin: $ JRE_HOME / бен
экспорт JAVA_HOME
экспорт JRE_HOME
экспортный путь - Сохраните файл / etc / profile и выйдите из редактора es.
- Тип / Копировать / Вставить:
-

Сообщите Ubuntu Linux о местонахождении Oracle Java JDK / JRE. Далее будет сказано, что новая платформа Java доступна.- Тип / Копировать / Вставить: Возможности обновления sudo --install "/ usr / bin / java" "java" "/usr/local/java/jre1.8.0_181/bin/java" 1
- Эта команда сообщает системе, что Oracle JRE Java теперь доступна.
- Тип / Копировать / Вставить: Возможности обновления sudo --install "/ usr / bin / javac" "javac" "/usr/local/java/jdk1.8.0_181/bin/javac" 1
- Эта команда сообщает системе, что теперь можно использовать Oracle Java JDK.
- Тип / Копировать / Вставить: альтернативы обновления sudo --install "/ usr / bin / javaws" "javaws" "/usr/local/java/jre1.8.0_181/bin/javaws" 1
- Эта команда уведомляет систему о том, что теперь можно использовать Oracle Java Web start.
- Тип / Копировать / Вставить: Возможности обновления sudo --install "/ usr / bin / java" "java" "/usr/local/java/jre1.8.0_181/bin/java" 1
-
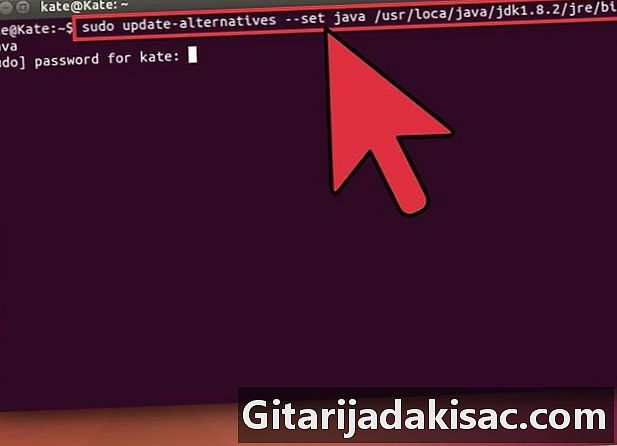
Теперь сообщите Ubuntu Linux, что Oracle теперь будет средой Java по умолчанию.- Тип / Копировать / Вставить: альтернативы обновления sudo --set java /usr/local/java/jre1.8.0_181/bin/java
- Эта команда интегрирует операционную среду в систему.
- Тип / Копировать / Вставить: альтернативы обновления sudo --set javac /usr/local/java/jdk1.8.0_181/bin/javac
- Эта команда интегрирует компилятор Javac в систему.
- Тип / Копировать / Вставить: альтернативы обновления sudo --set javaws /usr/local/java/jre1.8.0_181/bin/javaws
- Эта команда интегрирует Java Web start в систему.
- Тип / Копировать / Вставить: альтернативы обновления sudo --set java /usr/local/java/jre1.8.0_181/bin/java
-
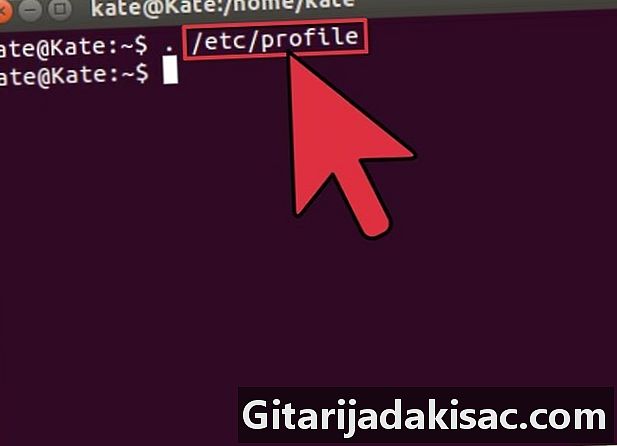
Система должна учитывать переменную ПУТЬ / etc / profile, введя команду ниже.- Тип / Копировать / Вставить:, / Etc / профиль
- Обратите внимание, что переменная ПУТЬ Ваша система (находится в / etc / profile) обновится после перезагрузки операционной системы.
-
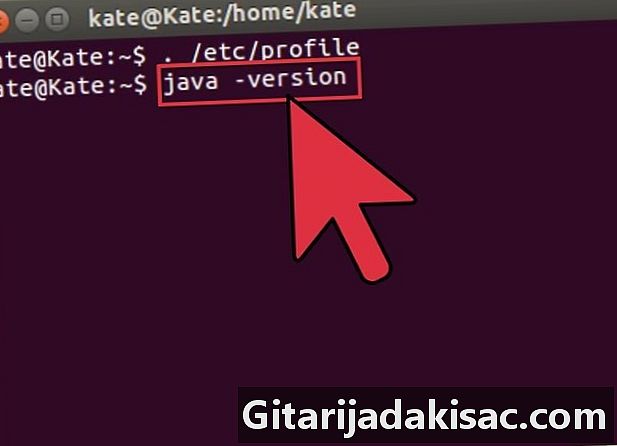
Проверьте правильность установки Oracle Java в вашей системе. Запустите команды, описанные ниже, и обратите внимание на версию Java, которую вы установили. Успешная установка 32-битной Oracle Java приведет к следующему.- Тип / Копировать / Вставить: Java-версия
- Цель этой команды - сообщить вам о версии Java, работающей в вашей системе.
- Вы должны увидеть одну из систем, отображающую:
- Java-версия "1.8.0_181"
Java (TM) SE Runtime Environment (сборка 1.8.0_181-b40)
Виртуальный сервер Java HotSpot (TM) (сборка 23.1-b03, смешанный режим).
- Java-версия "1.8.0_181"
- Тип / Копировать / Вставить: Javac-версия
- Эта команда сообщает вам, можете ли вы теперь скомпилировать программы Java из терминала.
- Вы должны получить плакат:
- Javac 1.8.0_181
- Тип / Копировать / Вставить: Java-версия
-

Поздравляем, вы только что завершили установку Oracle Java в вашей системе Linux. Перезагрузите компьютер сейчас под Ubuntu Linux, после чего ваша система будет полностью настроена для разработки и запуска программ на Java. Возможно, вам придется попробовать скомпилировать и запустить свои собственные программы на Java после прочтения этой статьи: Как создать свою первую программу на Java в Ubuntu Linux.
Способ 1 Необязательно: проверьте Oracle Java в интернет-браузере
-

Чтобы проверить плагин Java в интернет-браузере, вам нужно создать символическую ссылку между каталогом, содержащим плагины браузера, и папкой, содержащей один или те, которые включены в дистрибутив Oracle Oracle.- Важное примечание: Мы обращаем ваше самое пристальное внимание, когда Oracle 7 проверен в ваших браузерах из-за множества уязвимостей и обнаруженных здесь уязвимостей. Это основной маршрут доступа, используемый всеми злоумышленниками для взлома вашей системы. Для получения дополнительной информации по этой теме, посетите этот веб-сайт, где доступна дополнительная информация по этой теме.
Метод 2 из 2: Google Chrome
Инструкция для Oracle Java 32-bit
-

Запустите следующие команды.- Тип / Копировать / Вставить: sudo mkdir -p / opt / google / chrome / plugins
- который создаст каталог с именем / opt / google / chrome / plugins.
- Тип / Копировать / Вставить: cd / opt / google / chrome / plugins
- Эта команда приведет вас в каталог плагинов Google Chrome, убедитесь, что вы находитесь в нем, прежде чем создавать символическую ссылку.
- Тип / Копировать / Вставить: sudo ln -s /usr/local/java/jre1.8.0_181/lib/i386/libnpjp2.so
- Эта команда создаст символическую связь между плагином операционной среды JRE libnpjp2.so и ваш браузер Google Chrome.
- Тип / Копировать / Вставить: sudo mkdir -p / opt / google / chrome / plugins
Инструкция для Oracle Java 64-bit
-

Запустите следующие команды.- Тип / Копировать / Вставить: sudo mkdir -p / opt / google / chrome / plugins
- который создаст каталог с именем / opt / google / chrome / plugins.
- Тип / Копировать / Вставить: cd / opt / google / chrome / plugins
- Эта команда приведет вас в каталог плагинов Google Chrome, поэтому обязательно добавьте его в нее, прежде чем создавать символическую ссылку.
- Тип / Копировать / Вставить: sudo ln -s /usr/local/java/jre1.8.0_181/lib/amd64/libnpjp2.so
- Эта команда создаст символическую связь между плагином операционной среды JRE libnpjp2.so и ваш браузер
- Тип / Копировать / Вставить: sudo mkdir -p / opt / google / chrome / plugins
напоминания
-

Иногда вы можете увидеть следующее при вводе команды, указанной выше.- ln: создание символической ссылки `./libnpjp2.so: файл уже существует
- Чтобы устранить эту проблему, просто удалите символическую ссылку, используя следующую команду.
- Тип / Копировать / Вставить: cd / opt / google / chrome / plugins
- Тип / Копировать / Вставить: sudo rm -rf libnpjp2.so
- Убедитесь, что вы находитесь в каталоге / opt / google / chrome / plugins, прежде чем запускать команду.
-

Перезапустите свой интернет-браузер и перейдите на этот сайт для тест Java чтобы убедиться, что он работает в Google Chrome.
Метод 3 из 3: Mozilla Firefox
Инструкция для Oracle Java 32-bit
-

Запустите следующие команды.- Тип / Копировать / Вставить: cd / usr / lib / mozilla / plugins
- Это приведет вас в каталог / usr / lib / mozilla / plugins, если эта папка еще не существует в вашей системе, создайте ее.
- Тип / Копировать / Вставить: sudo mkdir -p / usr / lib / mozilla / plugins
- Эта команда создаст каталог / usr / lib / mozilla / plugins, проверьте, что вы находитесь в этом каталоге, прежде чем создавать символическую ссылку.
- Тип / Копировать / Вставить: sudo ln -s /usr/local/java/jre1.8.0_181/lib/i386/libnpjp2.so
- Кто создаст символическую ссылку между плагином операционной среды JRE libnpjp2.so и ваш браузер Mozilla Firefox.
- Тип / Копировать / Вставить: cd / usr / lib / mozilla / plugins
Инструкция для Oracle Java 64-bit
-

Запустите следующие команды.- Тип / Копировать / Вставить: cd / usr / lib / mozilla / plugins
- Это приведет вас в каталог / usr / lib / mozilla / plugins, если эта папка еще не существует в вашей системе, создайте ее.
- Тип / Копировать / Вставить: sudo mkdir -p / usr / lib / mozilla / plugins
- Эта команда создаст каталог / usr / lib / mozilla / plugins, проверьте, что вы в нем, прежде чем создавать символическую ссылку.
- Тип / Копировать / Вставить: sudo ln -s /usr/local/java/jre1.8.0_181/lib/amd64/libnpjp2.so
- Кто создаст символическую ссылку между плагином операционной среды JRE libnpjp2.so и ваш браузер Mozilla Firefox.
- Тип / Копировать / Вставить: cd / usr / lib / mozilla / plugins
напоминания
-

Иногда вы можете увидеть следующее при вводе команды, указанной выше.- ln: создание символической ссылки `./libnpjp2.so: файл уже существует
- Чтобы исправить эту проблему, просто удалите символическую ссылку, используя следующую команду:
- Тип / Копировать / Вставить: cd / usr / lib / mozilla / plugins
- Тип / Копировать / Вставить: sudo rm -rf libnpjp2.so
- Убедитесь, что вы находитесь в каталоге / usr / lib / mozilla / plugins, прежде чем вводить команду.
- Перезапустите свой интернет-браузер и перейдите на этот сайт для тест Java чтобы убедиться, что он работает на Firefox.
- Обратите внимание, что этот документ постоянно пересматривается, потому что Oracle иногда меняет методы установки двоичных файлов для своих сред JRE / JDK.
- Имейте в виду, что Oracle регулярно выполняет исправления безопасности и исправляет ошибки, а также повышает производительность каждой минорной версии Java. Когда вы устанавливаете Oracle Java в своей системе, проверьте эволюцию номеров версий. Посмотрите, как обновить Oracle Java в Ubuntu Linux для получения дополнительной информации.
- В Linux Ubuntu у вас есть возможность установить OpenJDK, являющуюся бесплатной реализацией платформы Java с открытым исходным кодом, или установить Oracle JDK и JRE. Некоторые предпочитают это последнее решение, потому что оно является самой современной версией Java и поставляется напрямую от первоначальных производителей Java-технологий, но это может измениться однажды.